Installez l'application sur votre appareil et ouvrez-la. Vous verrez le message suivant après quelques secondes :
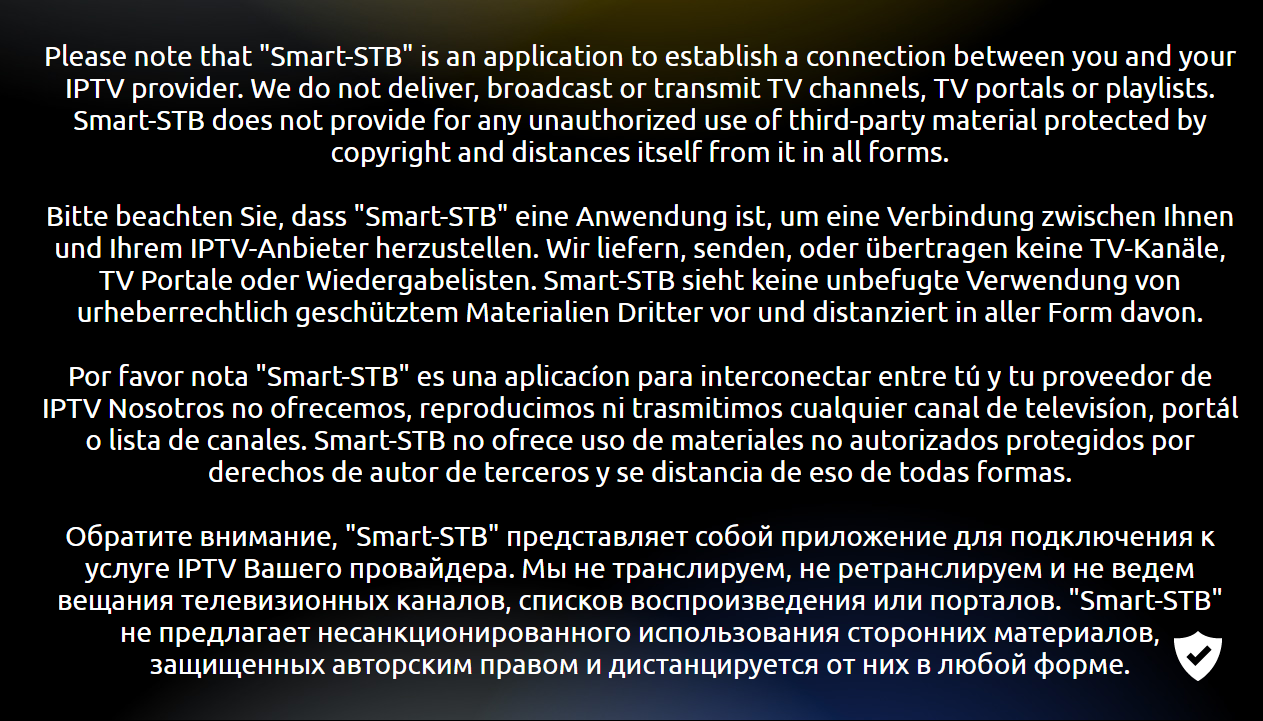
Lorsque vous voyez le message de non-responsabilité, vous devez lire attentivement les informations fournies, après 10 secondes, le message suivant doit apparaître :
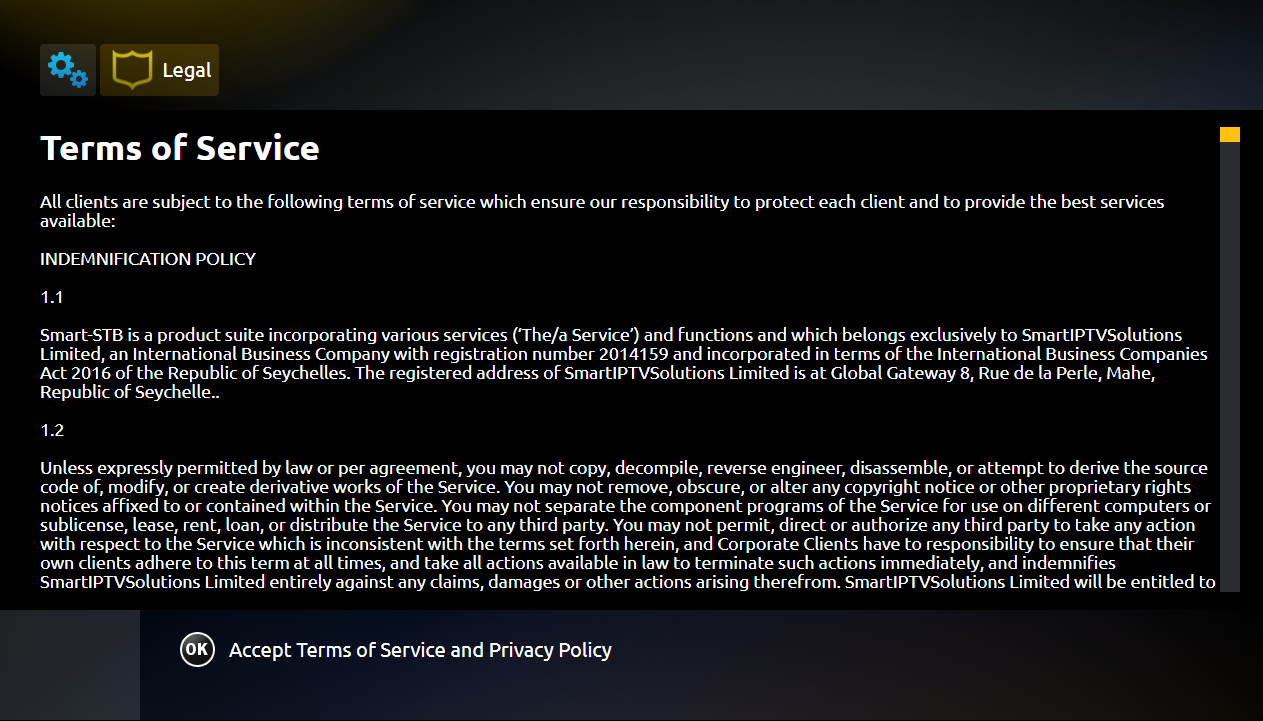
Un écran de conditions d'utilisation apparaîtra, veuillez lire attentivement nos conditions générales et si vous les acceptez, veuillez appuyer sur "OK" sur la télécommande de votre téléviseur ou si vous avez un appareil tactile, cliquez simplement sur "OK" message en bas à gauche de la page.
REMARQUE! Si vous n'acceptez pas certaines parties ou tous les points de nos conditions d'utilisation, veuillez fermer et désinstaller l'application.Si vous avez accepté les conditions générales d'utilisation de l'application SmartSTB, vous verrez le message suivant pour confirmer :
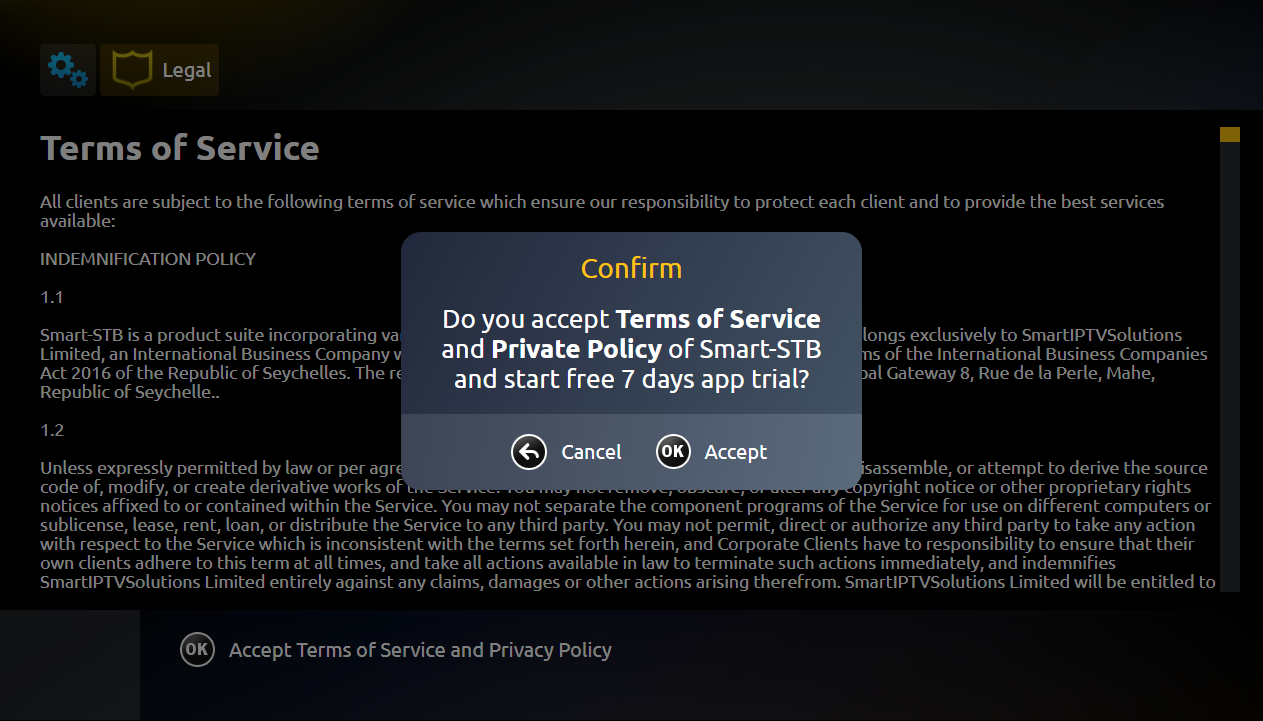
En appuyant sur OK dans le message de confirmation, vous serez dirigé vers l'écran suivant et activerez votre essai GRATUIT de 7 jours :
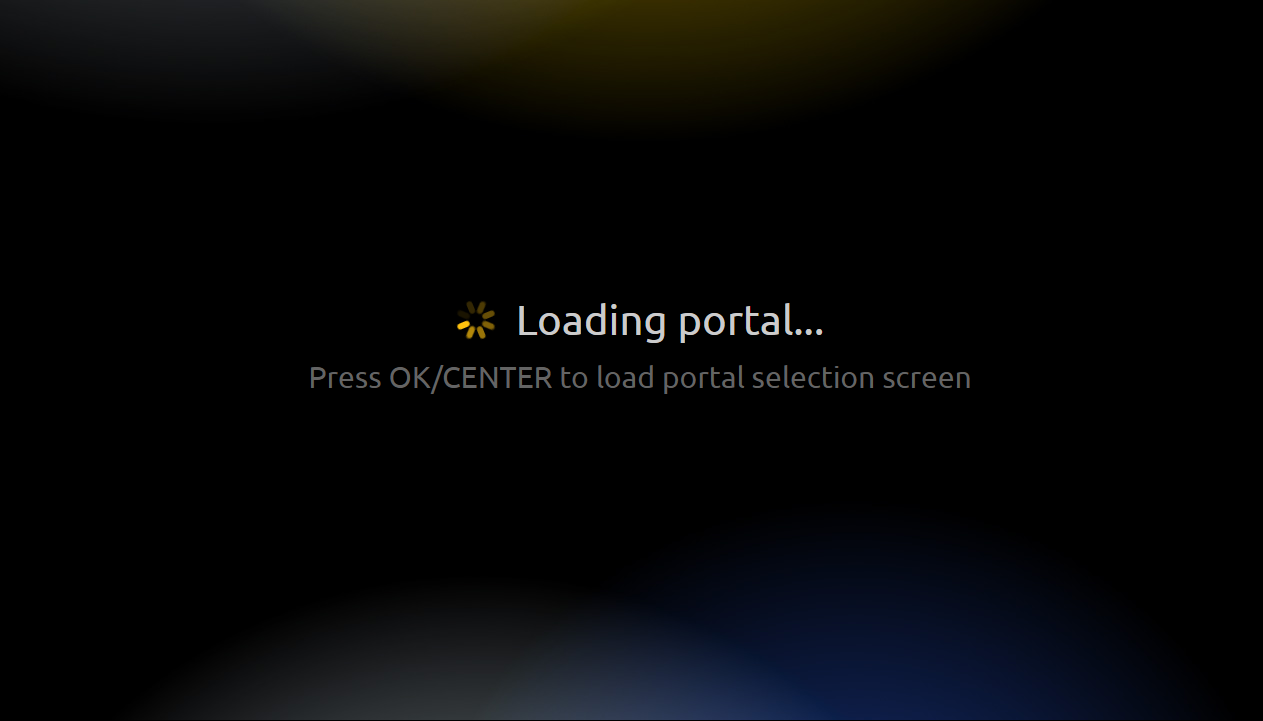
Lorsque vous voyez cet écran, vous devez appuyer sur le bouton « OK/Centre » ou appuyer n'importe où sur l'écran si vous êtes avec un appareil tactile afin que vous puissiez voir le menu du portail où vous pouvez également trouver les paramètres de l'application :
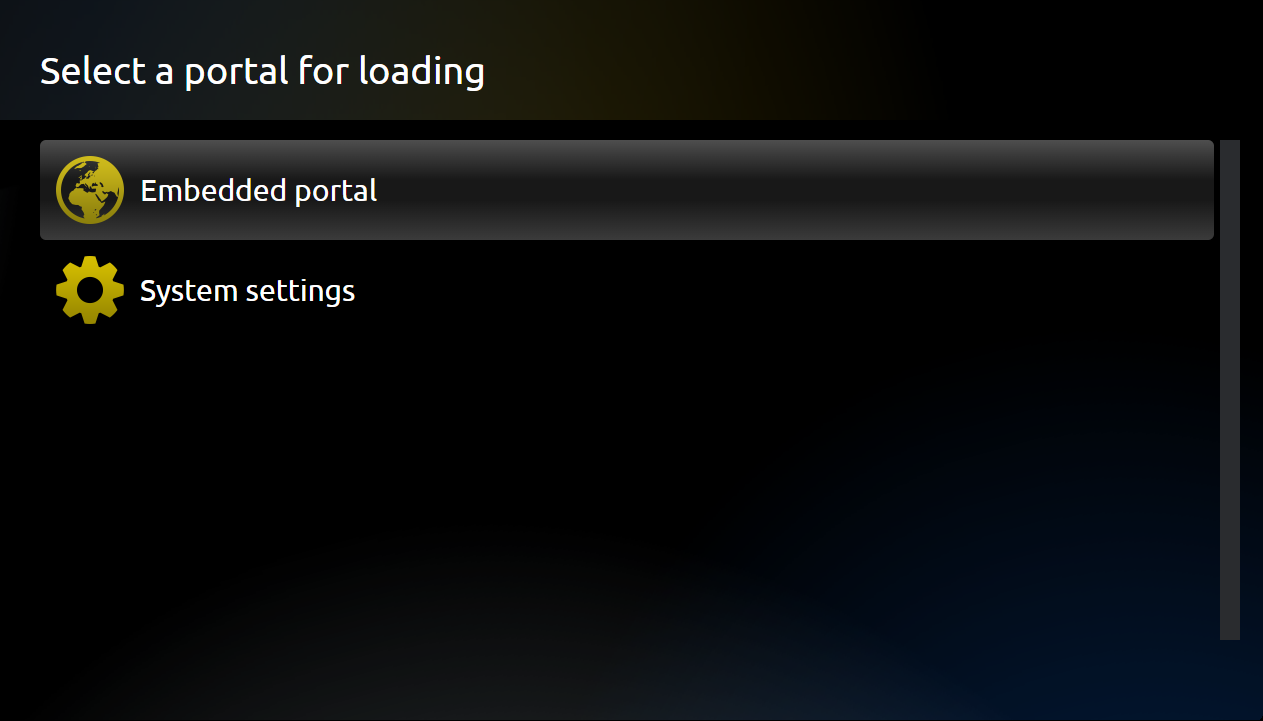
Il s'agit du menu principal du portail où vous pouvez voir les portails dont vous disposez et ouvrir les paramètres de l'application. Au départ, vous ne verrez que le portail intégré que vous pouvez utiliser pour tester la fonctionnalité de l'application. Pour voir votre portail personnalisé fourni par un fournisseur IPTV tiers, vous devez l'ajouter. Vous devez naviguer vers "Paramètres système":
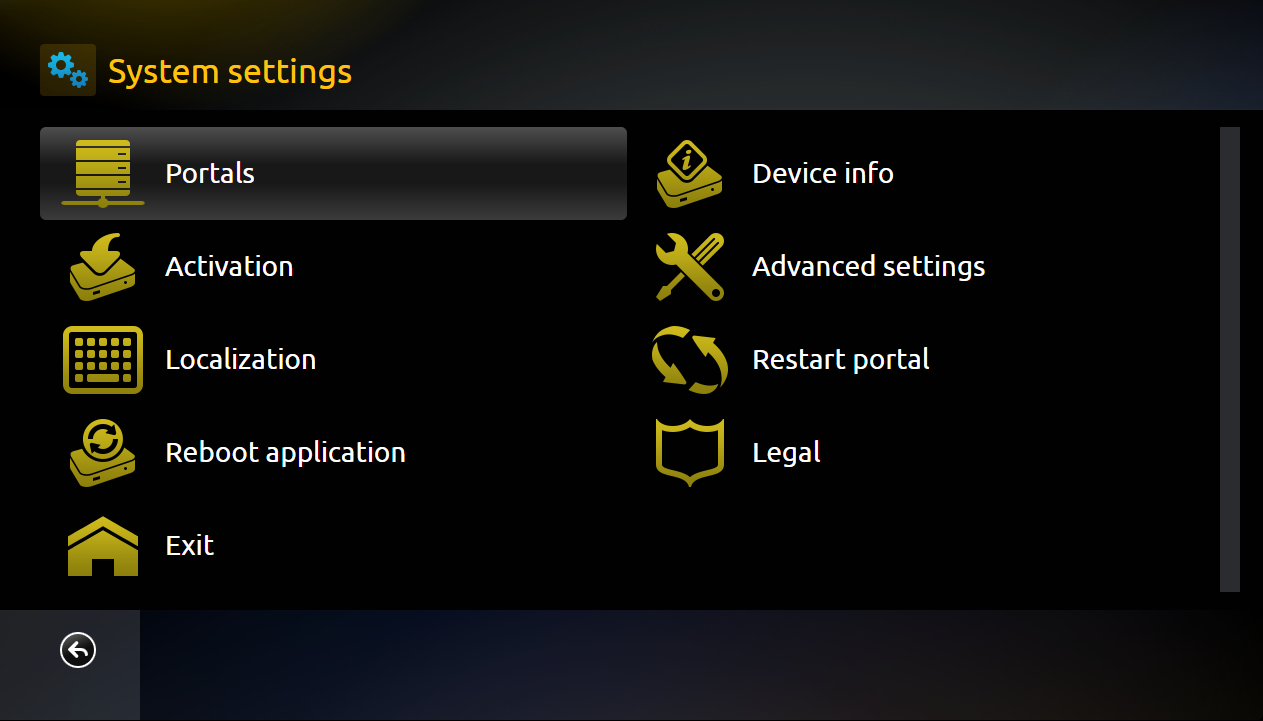
Le menu des paramètres du système s'ouvrira où vous pourrez trouver plus d'informations sur l'application et effectuer d'autres réglages supplémentaires. Pour ajouter votre URL de portail personnalisée donnée par votre fournisseur IPTV tiers, vous devez accéder au menu "Portails":
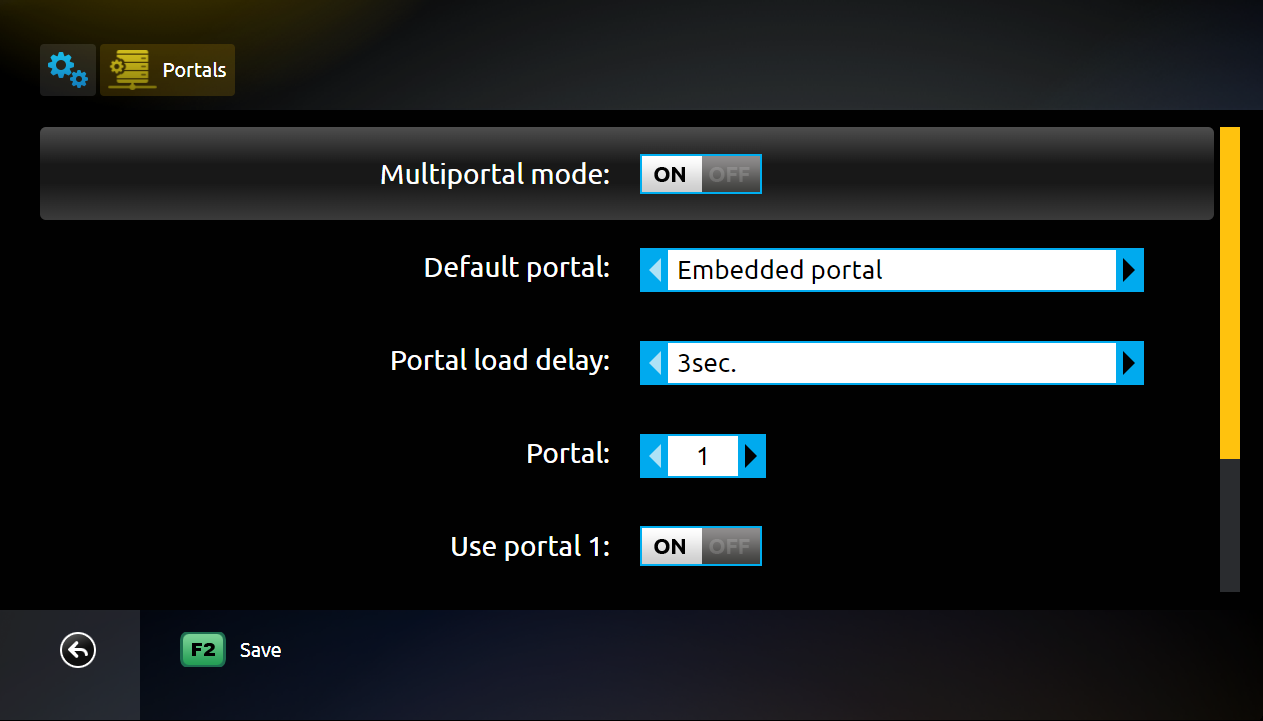
Le menu du portail apparaîtra où vous pourrez définir votre portail personnalisé, le mode multiportail doit être activé afin de faire quoi que ce soit dans cette section. L'option "Portail par défaut" modifie le portail par défaut qui sera chargé au lancement de l'application. Il s'agit initialement du portail intégré, mais vous pouvez modifier ce paramètre une fois que vous avez ajouté un portail personnalisé. L'option "Portail" vous permet d'ajouter jusqu'à 8 portails pour les licences "Complètes" et est également disponible pour les utilisateurs d'essai. Lorsque vous pointez vers un portail spécifique, vous devez pointer sur l'option "Utiliser le portail" et l'activer afin que vous puissiez ajouter les détails. Veuillez noter que vous ne devez activer que les positions des portails que vous souhaitez utiliser, l'application ne vous permettra pas d'activer les portails et de les laisser vides. Après avoir activé l'option "Utiliser le portail", vous devez faire défiler la page pour voir les options pour le nom et l'URL du portail :
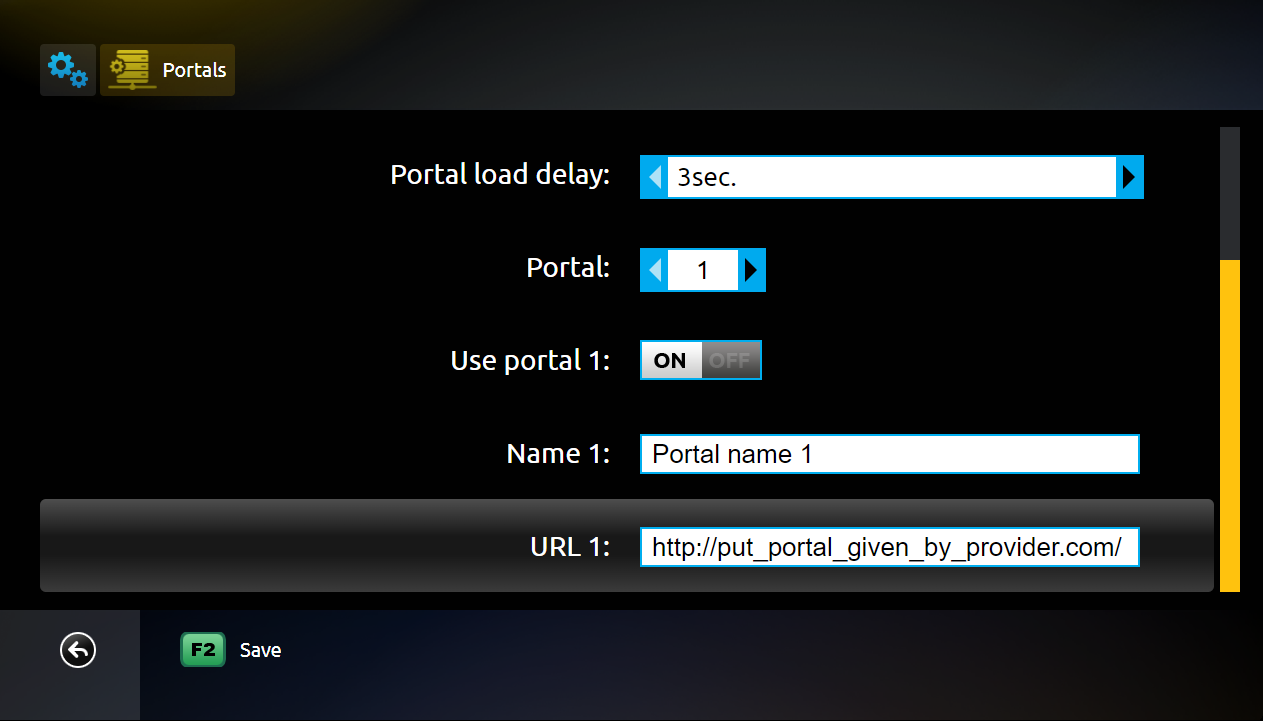 (Exemple d'appareil, les informations sur l'image ci-dessus sont à des fins de démonstration, veuillez ne PAS les saisir sur notre application et notre site !
(Exemple d'appareil, les informations sur l'image ci-dessus sont à des fins de démonstration, veuillez ne PAS les saisir sur notre application et notre site ! Dans l'espace "Nom", vous pouvez entrer ce que vous voulez, nous vous suggérons de mettre quelque chose de facile à comprendre au cas où vous auriez plusieurs fournisseurs afin que vous puissiez facilement choisir celui que vous souhaitez charger. Dans le champ "URL", vous devez mettre l'URL du portail donnée par votre fournisseur IPTV tiers. Veuillez noter que nous prenons en charge les URL de portail basées sur la plate-forme ministra/stalker, vous pouvez également mettre une URL M3U si votre fournisseur ne prend pas en charge le portail Ministra/Stalker pour une raison quelconque. Nous vous recommandons fortement d'utiliser les portails ministra/stalker pour une meilleure expérience de l'application, car la fonctionnalité M3U peut être limitée sur certains appareils. Vous trouverez ci-dessous quelques exemples d'URL Ministra/Stalker correctes :
http://some-portal.tld/stalker_portal/c/index.html
http://some-portal.tld/stalker_portal/c
http://some-portal.tld/c/index.html
http://some-portal.tld/c
Veuillez noter que vous devrez peut-être fournir à votre fournisseur IPTV tiers des informations supplémentaires telles que votre MAC virtuel afin que le fournisseur active votre abonnement de son côté, sinon vous risquez de rencontrer le message "STB Blocked". Dans ce cas, vous devez fournir votre MAC virtuel, qui se trouve dans le menu "Informations sur l'appareil" de l'application Paramètres système :
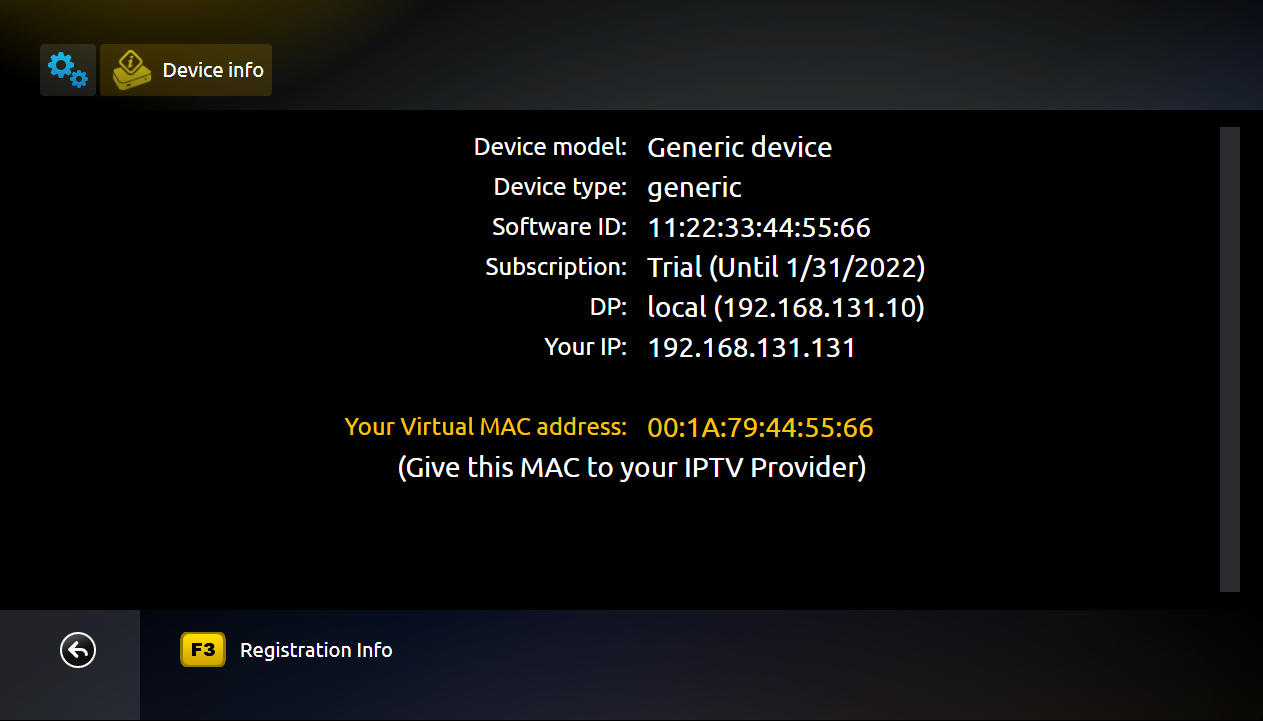
À partir de ce menu, vous pouvez vérifier toutes les informations concernant l'installation de votre application. Vous pouvez voir votre "Modèle d'appareil", le "Type d'appareil" qui peut vous aider à reconnaître votre plate-forme (par exemple, WebOS, Tizen, Orsay, Android, AndroidTV, etc.), votre ID de logiciel, qui est UNIQUEMENT utilisé pour la licence de l'application, votre type d'abonnement (par exemple, essai, payant, payant à vie, etc.) et la date d'expiration si votre licence est un abonnement. Vous pouvez également voir le point de distribution (DP) auquel vous êtes affecté en fonction de votre emplacement et de votre adresse IP. En dessous de ces informations, vous pouvez trouver votre adresse MAC virtuelle que vous devez donner à votre fournisseur IPTV tiers pour activer votre abonnement TV de son côté.

