Aucun produit
Les prix sont HT
COMMENT INSTALLER DES APPLICATIONS IPTV TIERCES SUR SAMSUNG TV
Sommaire :
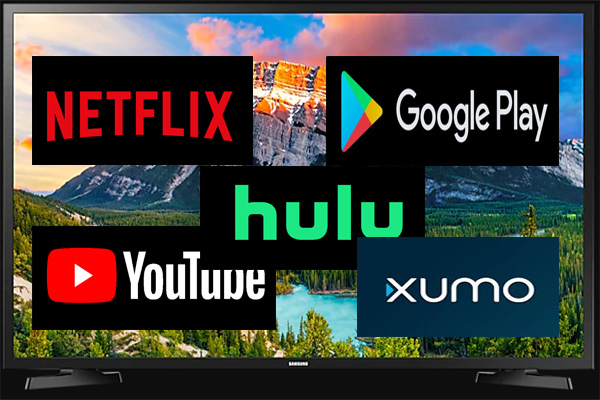
À propos de Samsung Smart TV
Avec le développement de la technologie, de plus en plus de SMART TV avancés émergent. Samsung TV est l'un des articles les plus populaires parmi ces Smart TV. Par rapport aux téléviseurs traditionnels, ce nouveau téléviseur moderne applique la technologie Internet, qui aide à la réalisation d'une fonction d'interaction homme-ordinateur bidirectionnelle.
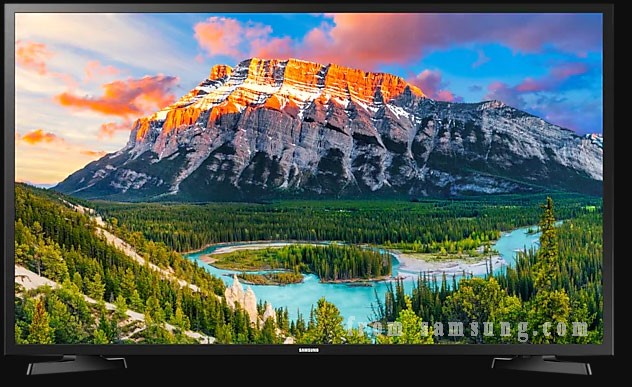
Les SAMSUNG TV ont un système d'exploitation et une plate-forme d'application indépendants. Il regroupe le divertissement, l'audiovisuel, les données et d'autres fonctionnalités pratiques pour répondre aux besoins individuels et diversifiés des utilisateurs. Cela offre la possibilité d'ajouter des applications à Samsung Smart TV.
Lorsque vous vous connectez à Internet, vous pouvez profiter de nombreux contenus télévisés différents, notamment la télévision sur Internet, des vidéos, de la musique numérique, des actualités en ligne, des jeux en ligne, etc. Parfois, cependant, vous devrez peut-être installer des applications tierces telles que Netflix, Hulu et YouTube afin d'obtenir divers services d'application.
Voici une question : comment installer des applications tierces sur Samsung TV ?
Ce que vous devez préparer
Lorsqu'il s'agit d'installer des applications tierces, elles peuvent être incompatibles avec votre système d'exploitation ou le fabricant de votre appareil. Comme le Samsung Smart TV est livré avec le système d'exploitation Tizen, il a un défaut évident que vous ne pouvez pas installer librement des applications tierces sur Samsung Smart TV.
Mais il est toujours possible d'installer les applications à l'aide d'un périphérique de stockage externe tel qu'un lecteur flash USB, une carte SD et un lecteur Pend.
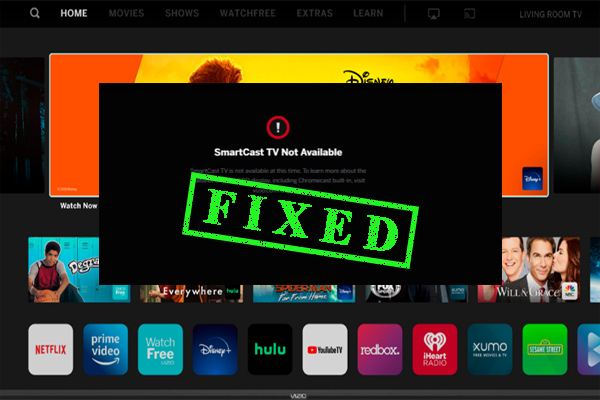
Avez-vous rencontré SmartCast TV non disponible? De nombreux utilisateurs sont également troublés par le problème. Cet article explore plusieurs correctifs efficaces pour vous.
Vérifiez votre type de téléviseur intelligent Samsung
Étant donné que différents types de Smart TV nécessitent différents systèmes de fichiers de votre clé USB, vous devez vérifier quel système de fichiers de votre Samsung Smart TV prend en charge. Il existe 3 principaux types de téléviseurs intelligents Samsung en fonction de sa technologie appliquée à l'écran : les téléviseurs intelligents QLED de Samsung, les téléviseurs intelligents Samsung SUHD et les téléviseurs intelligents Samsung Full HD.
- Smart TV Samsung QLED / SUHD : prend en charge les systèmes de fichiers FAT, exFAT et NTFS. Lorsque votre clé USB stocke plus de 8000 fichiers et dossiers, certains fichiers peuvent ne pas être accessibles.
- Smart TV Samsung Full HD : prend en charge les systèmes de fichiers FAT16, FAT32 et NTFS (lecture seule). Dans cette situation, le nombre de fichiers et de dossiers enregistrés sur la clé USB est d'environ 4000.
Eh bien, vous pouvez vérifier les systèmes de fichiers exacts pris en charge sur l'interface de notes et d'instructions de Samsung Smart TV. Voici un guide simple pour vérifier le système de fichiers sur Smart TV.
Étape 1. Appuyez sur le bouton Menu de la télécommande Smart TV et accédez au menu Paramètres .
Étape 2. Ouvrez le menu Instructions et sélectionnez Notes et instructions .
Étape 3. Ignorez la section Doit lire avant de lire des fichiers photo, vidéo ou musicaux et vérifiez le format du système de fichiers USB pris en charge par la Smart TV.
Si votre clé USB est compatible avec votre Samsung Smart TV, vous pouvez ignorer les étapes suivantes. Sinon, vous devez formater votre clé USB sur un système de fichiers pris en charge.
Préparer une clé USB avec le système de fichiers pris en charge
Lors du formatage d'une clé USB, de nombreuses personnes peuvent utiliser l' outil Gestion des disques ou Diskpart . Mais ils ont tous deux des limitations sur le formatage d'une clé USB de plus de 32 Go en FAT32. Il est donc fortement recommandé d'utiliser un formateur professionnel comme MiniTool Partition Wizard. Il s'agit d'un gestionnaire de partition de confiance doté de nombreuses fonctionnalités telles que la récupération de données , la migration du système d'exploitation vers SSD/HD, l' extension de la partition , la reconstruction du MBR, etc. Voici comment l'utiliser pour formater l'USB.
1. Connectez votre clé USB à l'ordinateur et lancez ce programme pour accéder à son interface principale.
Étape 2. Sélectionnez le lecteur flash USB dans la carte du disque et cliquez sur Formater la partition dans le volet de gauche.
Étape 3. Dans la fenêtre contextuelle, vous pouvez sélectionner FAT32 , FAT16 , exFAT ou NTFS dans le menu déroulant Système de fichiers en fonction de vos besoins et cliquer sur OK . Ici, nous prenons FAT32 par exemple.
Étape 4. Cliquez sur Appliquer pour exécuter l'opération de formatage.
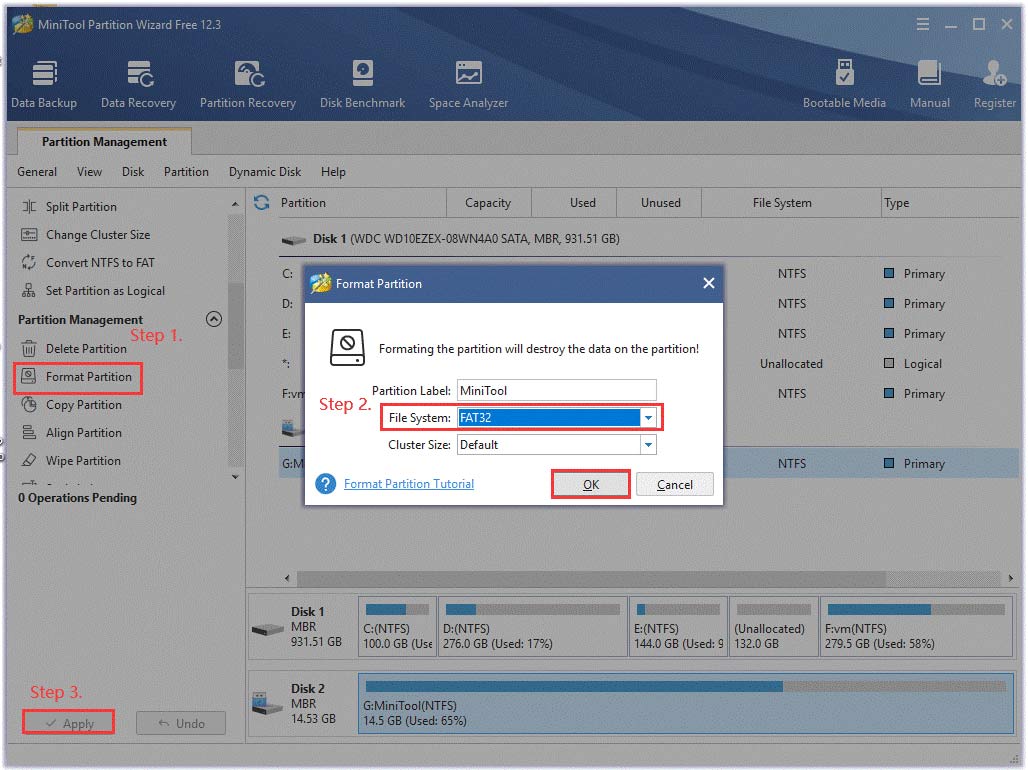
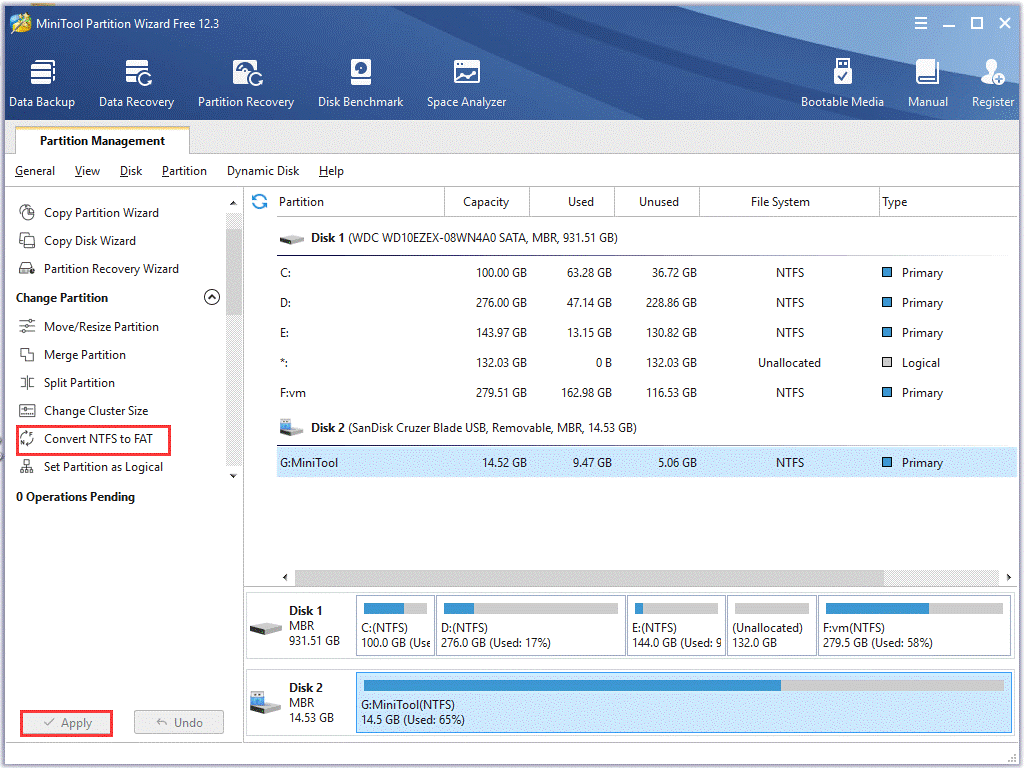
Jusqu'à présent, vous devez vous préparer pour l'installation de l'application. Voyons ensuite comment installer des applications sur Samsung Smart TV.
Comment installer des applications tierces sur Samsung Smart TV
Il y a 3 parties principales sur la façon d'ajouter des applications à Samsung Smart TV. Pour ce faire, vous devez d'abord autoriser les sources inconnues via votre Samsung Smart TV. Activez ensuite le mode développeur et ajoutez des applications à Samsung Smart TV.
Partie 1. Activer la fonction Sources inconnues sur Samsung Smart TV
Habituellement, les applications tierces sont considérées comme des sources inconnues par le système d'exploitation de Smart TV. Mais vous pouvez activer la fonction Sources inconnues sur le Samsung Smart TV. Cette fonctionnalité vous permet d'installer les applications sans limites. Pour ce faire, suivez les étapes ci-dessous :
Étape 1. Allumez votre Samsung Smart TV.
Étape 2. Appuyez sur le bouton Menu de la télécommande Smart TV pour ouvrir l' écran d' accueil et accédez au menu Paramètres .
Étape 3. Dans l' écran Paramètres , accédez à l' onglet Personnel et sélectionnez l' option Sécurité .
Étape 4. Maintenant, sélectionnez l' onglet Modules complémentaires dans le volet de gauche et activez le commutateur à côté de Sources inconnues .
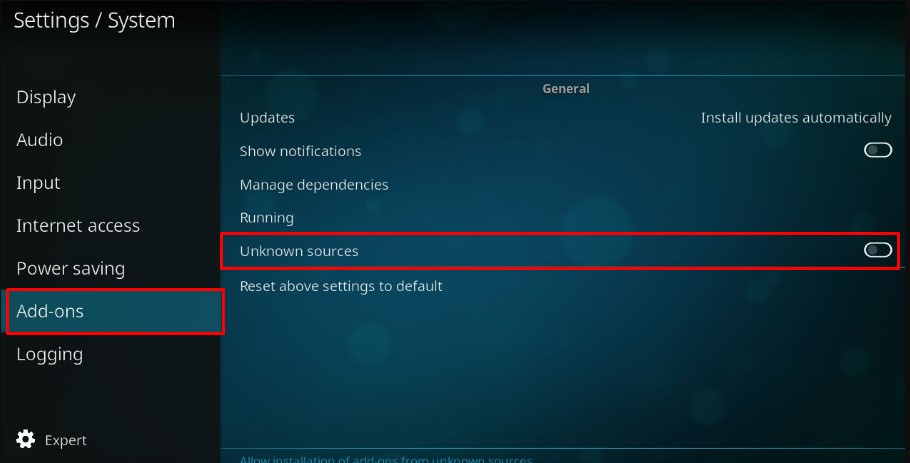
Une fois cela fait, vous êtes libre de télécharger les applications tierces à partir de l' option Applications sur l'écran d'accueil de votre Samsung Smart TV.
Partie 2. Activer le mode développeur sur Samsung Smart TV
Comment télécharger des applications sur Samsung Smart TV ? Pour atteindre cet objectif, vous devez activer le mode développeur sur le téléviseur. Le mode vous permettra de télécharger de nombreux types d'outils tiers utiles et de les modifier dans Smart TV. Maintenant, suivez les étapes ci-dessous pour l'activer.
Étape 1. Allumez à nouveau votre Smart TV, puis accédez aux paramètres depuis l'écran d'accueil et sélectionnez l' option Smart Hub .
Étape 2. Accédez à la section Applications , puis il vous sera demandé d'entrer un code PIN une fois que vous aurez cliqué sur le panneau Applications . Ici, vous pouvez entrer 12345 comme code PIN, qui est le code par défaut pour tous les téléviseurs intelligents Samsung.
Étape 3. Lorsque la fenêtre de configuration du mode développeur apparaît, basculez le commutateur du mode développeur sur Activé .
Étape 4. Entrez l' adresse IP du PC hôte que vous souhaitez connecter à la Smart TV et cliquez sur OK . Si vous ne connaissez pas l'adresse IP, cet article vous explique comment trouver une adresse IP sur Windows 10.
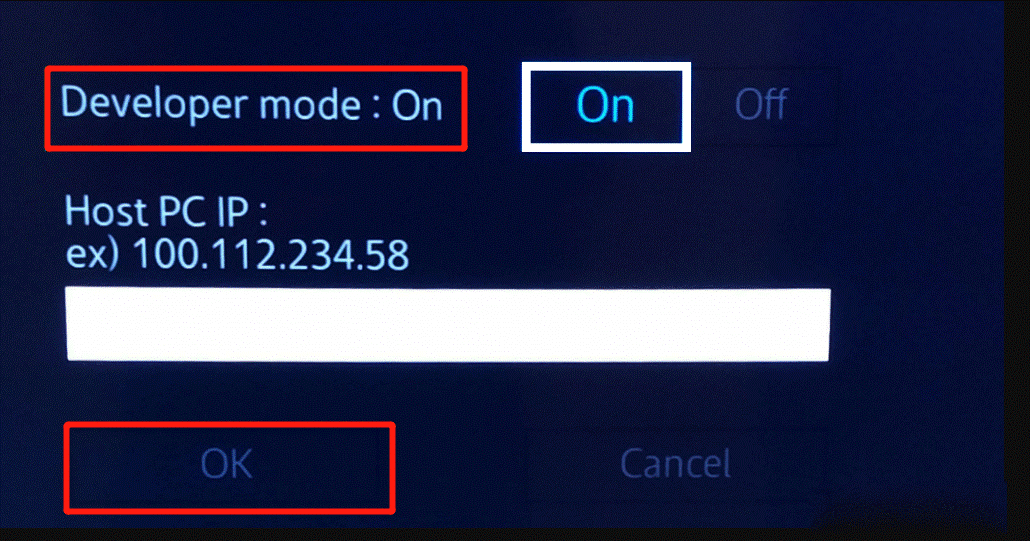
Étape 5. Redémarrez votre Smart TV et expliquez comment télécharger des applications sur Samsung Smart TV.
Partie 3. Ajouter des applications à Samsung Smart TV
Après avoir activé les fonctionnalités ci-dessus, vous pouvez suivre le didacticiel pour installer des applications tierces sur le Samsung Smart TV. Il existe 2 façons simples de télécharger les applications à l'aide de votre ordinateur.
Façon 1. Installez des applications tierces via une clé USB
Cette méthode vous permet de télécharger des applications à partir d'une source fiable disponible sur votre ordinateur. Pour ce faire, suivez les étapes indiquées ci-dessous :
Étape 1. Ouvrez le navigateur Web sur votre ordinateur et accédez à un site Web de confiance ou officiel de l'application que vous souhaitez installer sur votre Samsung Smart TV, puis téléchargez-la.
Étape 2. Branchez la clé USB préparée sur votre ordinateur.
Étape 3. Recherchez le fichier .apk dans le dossier de l'application, puis copiez le fichier de votre ordinateur sur la clé USB.
Étape 4. Branchez le lecteur USB sur votre téléviseur, puis recherchez le fichier .apk dans le lecteur, cliquez dessus avec le bouton droit et sélectionnez Installer .
Une fois l'installation terminée, vous pouvez ouvrir et profiter de l'application sur le téléviseur.
Façon 2. Installer des applications tierces via l'invite de commande
L'autre méthode consiste à utiliser l'invite de commande sur votre ordinateur pour installer les applications tierces. Assurez-vous que votre ordinateur et Samsung Smart TV sont connectés au même réseau, puis suivez les étapes ci-dessous.
Étape 1. Allumez votre téléviseur, puis accédez à Paramètres et sélectionnez la section Réseau dans le volet de gauche.
Étape 2. Cliquez sur Informations , puis vous verrez l' adresse IP de votre Smart TV et notez-les.
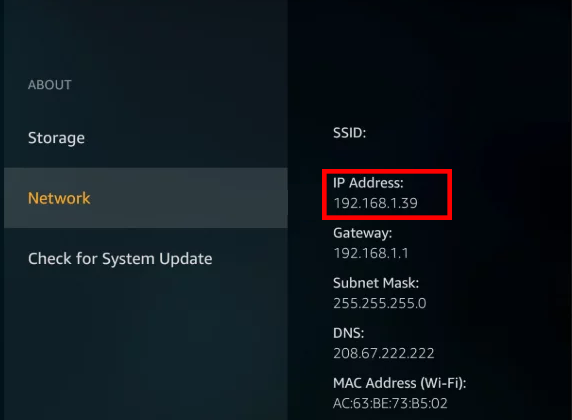
Étape 3. Sur votre ordinateur, tapez cmd dans la zone de recherche, puis cliquez avec le bouton droit sur l' application Invite de commandes et sélectionnez Exécuter en tant qu'administrateur .
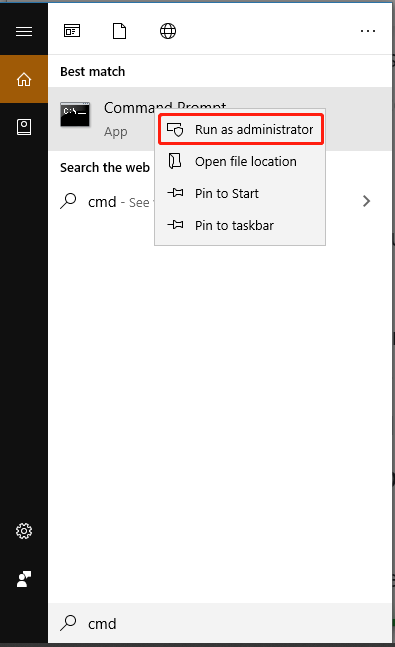
Étape 4. Dans l'invite de commande élevée, tapez la commande adb connect 192.168.1.39 (remplacez-la par l'adresse IP réelle de votre téléviseur) et appuyez sur Entrée .
Étape 5. Tapez la commande install Dinstall.apk et appuyez sur Entrée ( D représente le lecteur d'emplacement de fichier de l'application). Attendez ensuite un certain temps jusqu'à ce que l'installation se termine avec succès.
Étape 6. Une fois terminé, exécutez la commande adb disconnect 192.168.1.39 pour déconnecter le téléviseur de l'ordinateur.
Maintenant, vous pouvez accéder au hub intelligent et ouvrir l'application que vous venez d'installer sur le téléviseur.

