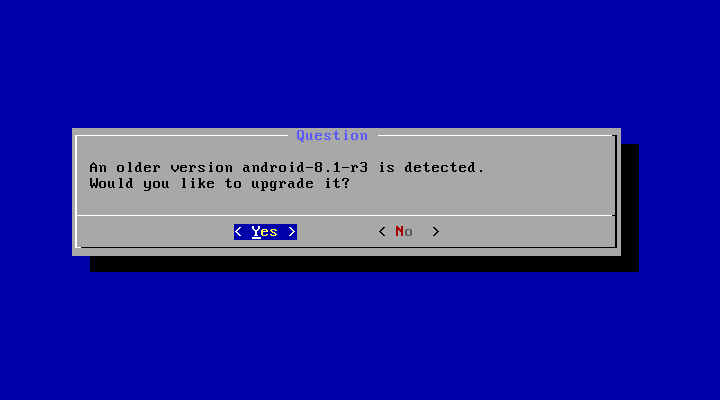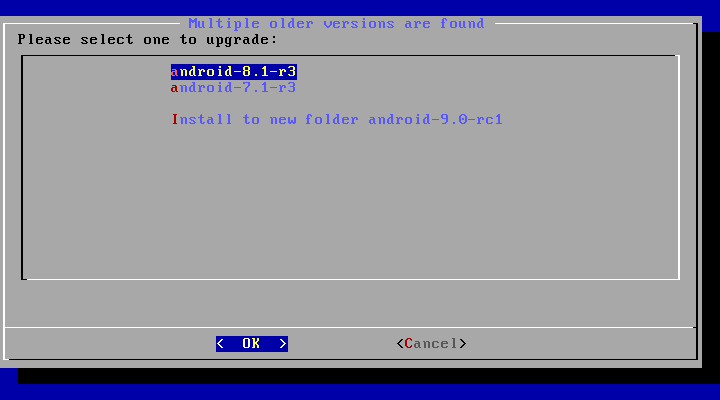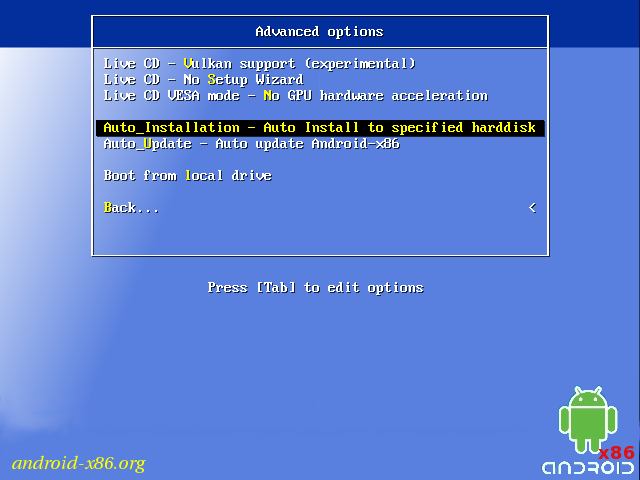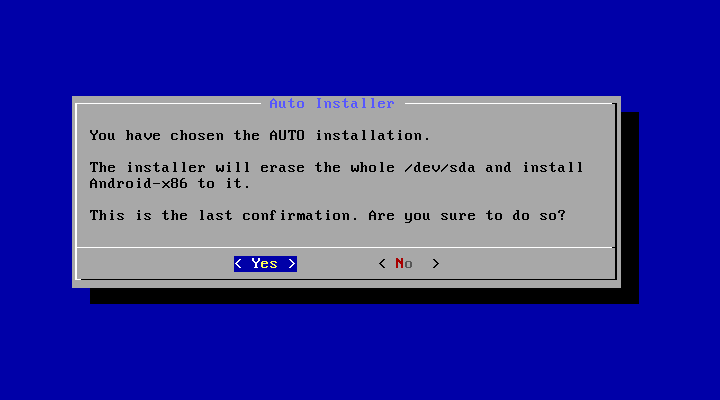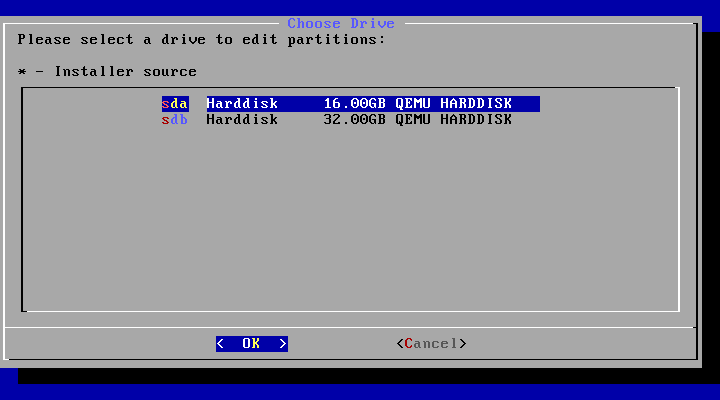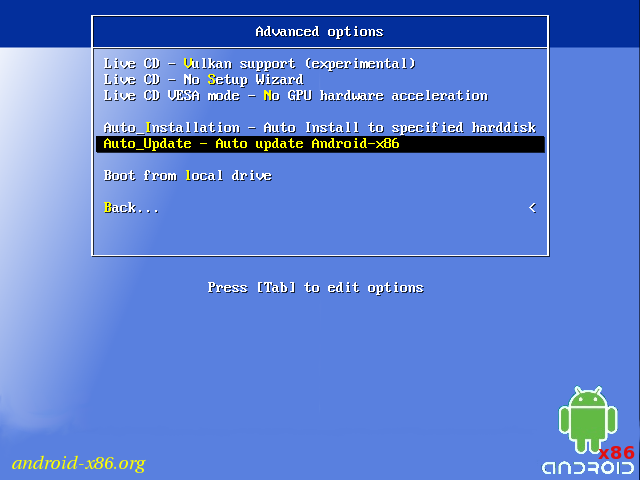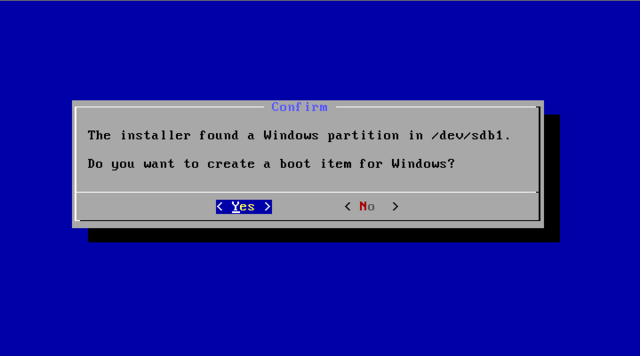- ROOM IPTV
- ROOM IPTV INSTALLATION ET UTILISATION SUR VOTRE APPAREIL
- ROOM IPTV INSTALLATION ET CONFIGURATION SUR SAMSUNG TV
- ROOM IPTV CARACTERISTIQUES
- ROOM IPTV LES PARAMETRES
- ROOM IPTV CONDITIONS DE VENTE EN LIGNE
- ROOM IPTV CONDITIONS D'UTILISATION
- ROOM IPTV ACTIVATION
- ROOM IPTV OUVRIR UN COMPTE:ACTIVATION
- ABONNEMENTS IPTV POUR ROOM IPTV
- ACHETER ROOM IPTV
- ROOM IPTV AJOUTEZ VOTRE PLAYLIST
- ROOM IPTV SUPPRIMEZ VOTRE PLAYLIST
- FLIX IPTV
- FLIXIPTV : INSTALLATION ET CONFIGURATION
- ACTIVATION ABONNEMENT FLIXIPTV
- FLIXIPTV :TELECHARGEMENT DE LISTE DE LECTURE POUR L'APPLICATION FLIX
- FLIXIPTV : QUESTIONS FREQUEMMENT POSEES
- FLIXIPTV ECRAN NOIR
- FLIXIPTV :COMMENT L’INSTALLER
- FLIXIPTV :COMMENT L'UTILISER
- FLIXIPTV:COMMENT AJOUTER LE LIEN M3U
- FLIXIPTV :COMMENT ACTIVER / DESACTIVER LES SOUS-TITRES SUR LG
- COMMENT CONFIGURER VOTRE ABONNEMENT IPTV SUR IPTV SMARTERS SUR ORDINATEUR ?
- FLIX IPTV LE TUTORIAL
- FLIX IPTV : TUTORIEL D'INSTALLATION ET DE CONFIGURATION RAPIDE
- SET IPTV/SETSYSTEME
- SETIPTV/SETSYSTEME
- SETIPTV :LA CONFIGURATION EN VIDEO
- SETIPTV/SETSYSTEME:COMMENT LA CONFIGURER
- SETIPTV/SETSYSTEME :PROCEDER A LA CONFIGURATION
- SETIPTV/SETSYSTEME: COMMENT INSTALLER SON FICHIER M3U
- SETIPTV/SETSYSTEME:MAC ADDRESS INVALIDE
- COMMENT INSTALLER SETIPTV/SETSYSTEME SUR FIRESTICK
- SETIPTV /SETSYSTEME ECRAN NOIR
- SETIPTV/SETSYSTEME CODE PIN:COMMENT LE DEVERROUILLER
- COMMENT INSTALLER SET IPTV/SETSYSTEME SUR FIRESTICK
- SET IPTV SETSYSTEME
- SET IPTV :COMMENT L’INSTALLER SUR LES VIEUX MODELES SAMSUNG
- SETIPTV/SETSYSTEME:COMMENT AJOUTER PLUSIEURS ABONNEMENTS IPTV (PLAYLISTS )
- SET IPTV COMMENT INSTALLER PLUSIEURS PLAYLISTS
- COMMENT CONFIGURER SET IPTV SUR SMART TV : AJOUTER DES LISTES M3U ET PLUS
- SET IPTV/SETSYSTEME CONDITIONS GENERALES
- SS IPTV
- CONFIGURATION SS IPTV
- SSIPTV : LA CONFIGURATION
- SSIPTV COMMENT INSTALLER SON LIEN M3U
- QU'EST-CE QUE SSIPTV
- SSIPTV SUR SMART TV LG
- SSIPTV :INSTALLEZ ET UTILISEZ DEPUIS UNE CLE USB
- SSIPTV COMMENT METTRE LA PLAYLIST SUR VOTRE SMART TV
- COMMENT AUTOMATIQUEMENT METTRE A JOUR LA PLAYLIST INSTALLEE SUR SSIPTV
- SSIPTV:COMMENT L'INSTALLER DEPUIS UNE CLE USB
- SMART STB
- CONFIGURATION DE SMART STB SUR VOTRE SAMSUNG TV OU LG
- SMART STB : COMMENT CONFIGURER SMART STB SUR VOTRE SMART TV
- SMART STB :COMMENT L'INSTALLER
- SMART STB COMMENT CHANGER DE PORTAL URL
- SMART STB :COMMENT AJOUTER / MODIFIER LE PORTAIL OU LA LISTE DE LECTURE M3U
- SMART STB :COMMENT METTRE A NIVEAU ET PAYER LA LICENCE DE L'APPLICATION?
- SMART STB : COMMENT AJOUTER OU MODIFIER LE FICHIER M3U
- SMART STB : YOUR STB IS BLOCKED CALL YOUR PROVIDER
- SMART STB : ERROR ACCESSING PORTAL
- SMART STB EST BLOQUE AVEC LE MESSAGE " LOADING PORTAL "
- SMART STB :LA VERSION DE SMART STB EST OBSOLETE VEUILLEZ LA METTRE A JOUR
- SMART STB :COMMENT ANNULER (ARRETER DE PAYER POUR) LA LICENCE D'APPLICATION.
- SMART STB : COMMENT CHANGER DE MAC VIRTUEL (NON RECOMMANDÉ!)
- SMART STB :L'APPLICATION N’AFFICHE AUCUNE CHAINE TV OU VOD - SEUL UN ECRAN NOIR S'AFFICHE.
- SMART STB :COMMENT AJOUTER DES PORTALS
- SMART STB :IMPOSSIBLE D'ACCEDER AU SERVICE, VEUILLEZ VERIFIER VOTRE RESEAU ET REESSAYER
- SMART STB: TOUT CE QUE VOUS DEVEZ SAVOIR
- SMART STB SE CHARGE ET N'AFFICHE QUE LE PORTAIL DE DEMONSTRATION
- SMART STB :VOUS AVEZ CHANGE DE TV COMMENT TRANSFERER SMART STB SUR LA NOUVELLE TV
- SMART STB :COMMENT AJOUTER OU MODIFIER MA PLAYLIST M3U
- SMART STB : PREMIER PAS
- COMMENT AJOUTER UNE PLAYLIST M3U A SMART STB
- ESSAYEZ L'APPLICATION (NOUVELLES INFORMATIONS D'ESSAI ET D'ACTIVATION DE L'APPLICATION)
- OBTENIR DE LA VOD OU DES SERIES TELEVISEES DONNE DES ERREURS DE FICHIER SERVEUR INDISPONIBLE OU MANQUANT ?
- SMART STB: COMMENT TRANSFERER VOTRE LICENCE SUR VOTRE NOUVELLE SMART TV
- TRANSFERER LA LICENCE VERS UN AUTRE APPAREIL
- SMART STB :COMMENT TRANSFERER VOTRE LICENCE SUR UN AUTRE APPAREIL
- COMMENT ACTIVER SMART STB ET AJOUTER L'URL PORTAL
- COMMENT ACTIVER SMART STB ET AJOUTER UN PORTAL URL
- SMART STB "YOUR STB IS BLOCKED CALL YOUR PROVIDER "
- SMART STB COMMENT ACTIVER ET AJOUTER DES PORTALS
- ACTIVATION SMART STB
- SMART STB :COMMENT OBTENIR UNE LICENCE
- SMART STB
- SMART STB COMMENT DE PORTAL URL
- SMART STB COMMENT ACTIVER L'APPLICATION
- SMART STB YOUR STB IS BLOCKED CALL YOUR PROVIDER
- IPTV SMARTERS PRO |IPTV SMARTERS PLAYER
- IPTV SMARTERS SUR VOTRE PC
- IPTV SMARTERS PRO :INSTALLER ET CONFIGURER L'APPLICATION
- IPTV SMARTERS PLAYER SUR LG EN 2022
- IPTV SMARTERS PRO :COMMENT METTRE A JOUR L'EPG
- CHROMECAST IPTV SMARTERS PLAYER
- IPTV SMARTERS PRO :COMMENT AJOUTER L'EPG
- COMMENT UTILISER IPTV SMARTERS PRO SUR UN CHROMECAST AVEC GOOGLE TV ETAPE PAR ETAPE
- COMMENT CHANGER DE COMPTE UTILISATEUR IPTV SMARTERS PRO
- IPTV SMARTERS PRO—INSTALLER SUR FIRESTICK, ANDROID ET IOS (2021)
- CREER ET ORGANISER LA LISTE DES FAVORIS - SMARTERS IPTV
- IPTV SMARTERS N’EST PLUS TELECHARGEABLE SUR LA PLAYSTORE MAIS TELECHARGEABLE EN APK
- IPTV SMARTERS COMMENT SUPPRIMER DES UTILISATEURS ET AJOUTER DES UTILISATEURS
- IPTV SMARTERS :COMMENT AJOUTER DES SOUS TITRAGES
- IPTV SMARTERS PRO :COMMENT ACTIVER L' ABONNEMENT IPTV
- COMMENT UTILISER IPTV SMARTERS
- CONFIGURATION DE IPTV SMARTERS (ETAPE PAR ETAPE)
- CONFIGURATION DE IPTV SMARTERS PRO PAS A PAS
- IPTV SMARTERS :COMMENT CONFIGURER VOTRE ABONNEMENT IPTV SUR VOTRE BOX ANDROID ou SMART TV
- IPTV SMARTERS : COMMENT ENREGISTRER VOS PROGRAMMES
- SMARTERS IPTV PRO:CONFIGURATION PAS A PAS
- IPTV SMARTERS : COMMENT LA CONFIGURER POUR L’UTILISER
- INSTALLER IPTV SMARTERS SUR LG SMART TV
- IPTV SMARTERS PRO :COMMENT AJOUTER DES SOUS TITRAGES
- IPTV SMARTERS PRO LA CONFIGURATION
- IPTV STREAM PLAYER
- NET IPTV
- NETIPTV : TELECHARGEZ VOTRE FICHIER M3U
- NETIPTV:PAIEMENT PAYPAL POUR L'ACTIVATION
- NETIPTV :COMMENT L'INSTALLER SUR CLE USB
- NETIPTV:COMMENT INSTALLER SON ABONNEMENT IPTV
- NETIPTV:INSTALLATION ET CONFIGURATION
- NETIPTV VERIFIEZ VORE MAC ADDRESS ET LA DATE D'EXPIRATION DE VOTRE ACTIVATION
- NETIPTV MODE DE PAIEMENT POUR ACTIVATION A VIE 13.79€
- NETIPTV TELECHARGEZ VOTRE LIEN M3U
- SMARTONE IPTV
- COMMENT INSTALLER DES APPLICATIONS ANDROID SUR SAMSUNG TV
- PROBLEMES IPTV :LES SOLUTIONS :DEPANNAGE FACILE
- DUPLEX IPTV
- DUPLEX IPTV CONFIGURATION
- DUPLEX IPTV MEDIA PLAYER
- DUPLEX IPTV SUR PC
- DUPLEX IPTV :ÉTAPES POUR AJOUTER / MODIFIER DES PLAYLISTS
- DUPLEX IPTV : INSTALLATION ET CONFIGURATION
- DUPLEX IPTV : COMMENT LA CONFIGURER POUR L’UTILISER
- COMMENT ACTIVER DUPLEX IPTV "CODE M3U ET XTREME" DE LA BONNE FAÇON
- DUPLEX IPTV : COMMENT PAYER POUR RENOUVELER
- DUPLEXIPTV :TOUT CE QUE VOUS DEVEZ SAVOIR
- DUPLEXIPTV ECRAN NOIR
- DUPLEX MEDIA PLAYER: PICTURE IN PICTURE (PIP)
- DUPLEXIPTV CONTROLE PARENTAL
- DUPLEX PLAY COMMENT TELECHARGER L’APPLICATION
- DUPLEXIPTV : COMMENT L’INSTALLER SUR VOTRE SAMSUNG TV
- SERVER IS NOT READY PLEASE TRY AGAIN LATER
- DUPLEXIPTV ACTIVATION ET RENOUVELLEMENT 12 MOIS
- IPTV SMARTERS N’EST PLUS TELECHARGEABLE SUR LA PLAYSTORE MAIS TELECHARGEABLE EN APK
- TIVIMATE
- INSTALLEZ L'APPLICATION TIVIMATE COMPANION VIA GOOGLE PLAY STORE
- TIVIMATE :COMMENT TELECHARGER ET CONFIGURER
- TIVIMATE :RESOUDRE LES PROBLEMES COURANTS
- TIVIMATE INSTALLATION ET CONFIGURATION
- TIVIMATE MULTI-SCREEN TUTORIAL
- TIVIMATE CONFIGURATION EN XTREAM CODES
- TIVIMATE :COMMENT PROGRAMMER UN ENREGISTREMENT
- TIVIMATE PREMIUM : POURQUOI C'EST TELLEMENT MIEUX QUE LA VERSION GRATUITE
- TIVIMATE MOD APK [COMPTE PRO CRACKE PREMIUM]
- TELECHARGER TIVIMATE IPTV PLAYER PREMIUM APK
- TIVIMATE COMPANION
- COMMENT REINITIALISER LE NOM D'UTILISATEUR ET LE MOT DE PASSE TIVIMATE
- TRUCS ET ASTUCES D'ENREGISTREMENT TIVIMATE
- TIVIMATE PREMIUM FORMAT APK
- MEILLEURS PARAMETRES DE TIVIMATE [COMPTE DEVERROUILLE PREMIUM]
- TIVIMATE EPG NE FONCTIONNE PAS [SOLUTION FACILE EN EFFAÇANT LE CACHE]
- TIVIMATE COMPANION DEJA ACHETE POUR UN AUTRE COMPTE
- TIVIMATE PREMIUM ABONNEMENT VRAIMENT GRATUIT
- SET IPTV COMMENT INSTALLER PLUSIEURS PLAYLISTS
- SMART ABONNEMENT
- ABONNEMENT IPTV PREMIUM
- ABONNEMENT IPTV EXTRA TOP
- BOX ANDROID COMMENT CHANGER VOTRE DNS POUR DEBLOQUER VOTRE ABONNEMENT IPTV
- BOX FORMULER COMMENT CHANGER VOTRE DNS POUR DEBLOQUER VOTRE ABONNEMENT IPTV
- SMARTERS IPTV PRO:CONFIGURATION PAS A PAS
- IPTV SMARTERS APPLE TV : LA CONFIGURATION
- FORMULER Z TOUTES LES INFOS DE A à Z
- COMMENT CONFIGURER VOTRE FORMULER Z 7 PLUS
- ENREGISTREMENT IPTV AVEC FORMULER Z 7+
- EPG SUR FORMULER Z 7 +
- COMMENT REGARDER VOS CHAINES TV SUR FORMULER Z7+
- FORMULER Z7 PLUS/Z8/Z ALPHA :COMMENT UTILISER LA FONCTION VOD
- FORMULER Z7+: COMMENT PARAMETRER LE SOUS TITRAGE ET L' AUDIO
- FORMULER Z7+ : COMMENT VERROUILLER VOS FAVORIS
- FORMULER Z7+ : COMMENT PARAMETRER VOTRE PORTAL
- FORMULER Z 7+ :REGLAGES DES FAVORIS ET VERROUILLAGE DU CONTROLE PARENTAL
- FORMULER Z 7 PLUS : COMMENT INSTALLER VOTRE FICHIER M3U DANS LA PLAYLIST
- FORMULER Z 7 + : COMMENT MONTER UN LECTEUR RESEAU ET CONFIGURER LE PERIPHERIQUE D'ENREGISTREMENT
- LISTE DE COMPATIBILITE DE L'ADAPTATEUR WIFI FORMULER Z7 + USB
- COMMENT ECOUTER LA RADIO AVEC FORMULER Z 7+
- FORMULER Z 7+: COMMENT EDITER LE PORTAL
- FORMULER Z 7+|Z8 |Z ALPHA : COMMENT EFFECTUER DES REPLAYS
- COMMENT UTILISER UN VPN AVEC FORMULER Z8
- COMMENT PARAMETRER LE BUFFER DE VOTRE FORMULER Z 7 PLUS
- FORMULER Z 7 PLUS LE GUIDE DES PROGRAMMES
- COMMENT ACTIVER LE SOUS TITRAGE SUR FORMULER Z 7 PLUS
- COMMENT PROGRAMMER VOS ENREGISTREMENTS AVEC LE FORMULER Z 7 PLUS
- PAS DE SIGNAL SUR VOTRE FORMULER Z 7 PLUS
- ENREGISTREZ UNE EMISSION TOUT EN REGARDANT UN AUTRE PROGRAMME AVEC VOTRE FORMULER Z8
- FORMULER Z 7 PLUS / Z8/ Z ALPHA :COMMENT INSTALLER UN VPN
- TELECOMMANDE DE VOTRE FORMULER Z 7 PLUS SUR VOTRE SMARTPHONE
- FORMULER Z8/Z7+/Z ALPHA: COMMENT INSTALLER MYTVONLINE
- FORMULER Z 7 PLUS : COMMENT FAIRE LA MISE A JOUR DE MYTVONLINE
- FORMULER Z 7 PLUS : LE GUIDE DE PROGRAMMES DE VOS CHAINES TELES
- FORMULER Z7 PLUS /Z8/ Z ALPHA :COMMENT ENREGISTRER
- FORMULER Z7+ / Z8 :COMMENT REGARDER LA TELEVISION DE REPLAY
- COMMENT PROGRAMMER LA TELECOMMANDE FORMULER Z8
- FORMULER Z 7 PLUS / Z8 / Z ALPHA : CODES DE LA TELECOMMANDE
- FORMULER Z7 PLUS :MODE D'EMPLOI DE LA TELECOMMANDE
- FORMULER Z 7 PLUS :COMMENT SUPPRIMER DES ENREGISTREMENTS DANS MYTVONLINE
- COMMENT FAIRE UN RESET FACTORY SUR LA FORMULER Z8
- FORMULER Z 7 PLUS[ Z8 | Z ALPHA :COMMENT FAIRE UN RESET FACTORY
- FORMULER Z 7 PLUS[ Z8 | Z ALPHA :PAS DE SON , PAS D'AUDIO" SUR CERTAINS CANAUX
- CODE PIN PAR DEFAUT (0000) ET CODE PIN PARENTAL
- LISTE DE COMPATIBILITE DE L'ADAPTATEUR WIFI FORMULER Z7 + USB
- LISTE DE COMPATIBILITE BLUETOOTH FORMULER Z PRIME / Z USB
- MYTVONLINE1 MYTVONLINE2:COMMENT CASTER UN APPAREIL ANDROID OU IOS SUR L'APPAREIL FORMULER?
- MYTVONLINE1 MYTVONLINE2 :COMMENT AJOUTER LA LANGUE DU CLAVIER / SAISIR DES CARACTERES SPECIAUX?
- MYTVONLINE2:COMMENT CHANGER LES IMAGES D'ARRIERE-PLAN DU LANCEUR SUR DIFFERENTS GROUPES D'APPLICATIONS
- COMMENT CONNECTER LE WIFI NECESSITANT UNE CONNEXION A LA PAGE WEB (PAR EXEMPLE, LE WIFI DE L'HOTEL)
- COMMENT CONVERTIR UN LONG M3U EN PORTAIL API XC
- COMMENT FORMATER UNE CLE USB AVEC LE FORMULER Z8 ET Z ALPHA
- COMMENT INSTALLER PLUSIEURS FICHIERS APK SUR LE FORMULER
- COMMENT ARRETER DES APPLICATIONS FONCTIONNANT EN ARRIERE-PLAN?
- MYTVONLINE1 MYTVONLINE2 :COMMENT COUPLER UN APPAREIL BLUETOOTH A VOTRE FORMULER?
- COMMENT RENOMMER LES APPAREILS FORMULER
- MYTVONLINE2 :COMMENT REINITIALISER LE VERROUILLAGE DES PARAMETRES DE L'APPAREIL?
- MYTVONLINE2 :COMMENT CONFIGURER LA BARRE DE SON / AVR?
- MYTVONLINE1 MYTVONLINE2 :COMMENT CONFIGURER L'ENREGISTREMENT SUR UN NAS?
- COMMENT PARTAGER LE DOSSIER DE L'APPAREIL FORMULER AVEC UN PC (SAMBA)?
- MYTVONLINE1 MYTVONLINE2 :COMMENT DESACTIVER / QUITTER LE MODE SANS ECHEC?
- MYTVONLINE1 MYTVONLINE2 :COMMENT UTILISER NETFLIX, POURQUOI CELA NE FONCTIONNE PAS BIEN
- COMMENT RENOMMER UN ACCES BLUETOOTH SUR LES APPAREILS FORMULER?
- LISTE DE COMPATIBILITE DE L'ADAPTATEUR WIFI USB FORMULER Z / PRIME / PLUS / NANO
- MYTVONLINE1 MYTVONLINE2 :APPLICATIONS DE TEST DE PORTAIL (STB EMU / IPTV SMARTERS) A COMPARER AVEC MYTVONLINE
- LE BOUTON D-PAD / DIRECTION A DISTANCE NE FONCTIONNE PAS AVEC CERTAINES APPLICATIONS. SOLUTIONS ALTERNATIVES?
- L'APPLICATION SMART YOUTUBE TV EST UNE ALTERNATIVE LORSQUE L'APPLICATION YOUTUBE NE FONCTIONNE PAS
- POURQUOI MON Z8 / ZALPHA S'ARRETE-T-IL AUTOMATIQUEMENT?
- L'APPAREIL PASSE EN MODE VEILLE / VEILLE LORSQUE L'OPTION N'EST PAS DEFINIE?
- DIFFERENTES MANIERES DE ZAPPER AVEC MYTVONLINE
- ÉDITEUR DE CHAINE / GROUPE PREFERE - MYTVONLINE2
- QU'EST-CE QUE L'OPTION BUFFER ET COMMENT L'AJUSTER DANS MYTVONLINE?
- QUELLE APPLICATION A DISTANCE PUIS-JE UTILISER A LA PLACE DE LA TELECOMMANDE D'ORIGINE?
- COMMENT ACCEDER AUX FICHIERS D'ENREGISTREMENT ET LES SUPPRIMER?
- MYTVONLINE1 MYTVONLINE2 :COMMENT VIDER LE CACHE ET LES DONNEES DANS MYTVONLINE?
- ENREGISTRER UNE CHAINE ET REGARDER UNE AUTRE CHAINE - MYTVONLINE2
- MYTVONLINE1 MYTVONLINE2 :QUELLES SONT LES LIMITATIONS MAXIMALES PRIS EN CHARGE SUR CLES USB|DISQUE DUR | CARTE SD
- QU'EST-CE QUE L'OPTION CHANNEL LIST STYLES ET COMMENT L'AJUSTER?
- TELECOMMANDE FORMULER Z7+:FONCTIONS MANUELLES ET CACHEES A DISTANCE SIMPLES
- OU SE TROUVE LE GROUPE QUICK SETTING? IMPOSSIBLE DE TROUVER L'APPLICATION "MISE A JOUR DE LOGICIELS" DANS L'ECRAN D'ACCUEIL.
- QU'EST-CE QUE LA FONCTION REPLAY ET COMMENT L'UTILISER?
- COMMENT RECHERCHER UNE CHAINE?
- COMMENT ACCEDER AUX FICHIERS D'ENREGISTREMENT ET LES SUPPRIMER?
- COMMENT SAUVEGARDER ET RESTAURER L'APPAREIL? (UNIQUEMENT Z8, Z ALPHA)
- COMMENT VERIFIER LA VERSION ACTUELLE DU LOGICIEL ET METTRE A JOUR LA DERNIERE?
- COMMENT SUPPRIMER L'HISTORIQUE DES LISTES DE SURVEILLANCE VOD?
- COMMENT UTILISER TIMESHIFT ET RECORDING DANS MYTVONLINE
- COMMENT REVENIR A LA CHAINE PRECEDENTE, AFFICHER UNE LISTE DE L'HISTORIQUE DES CHAINES?
- COMMENT MASQUER / MODIFIER UN GROUPE DE CANAUX?
- COMMENT INSTALLER / TELECHARGER DES APPLICATIONS?
- COMMENT PROGRAMMER LA TELECOMMANDE FORMULER?
- COMMENT ENREGISTRER LE PROGRAMME / LA CHAINE EN COURS?
- MYTVONLINE1 MYTVONLINE2:COMMENT ACTUALISER LA LISTE DES CHAINES DU PORTAIL, LA VOD ET LES SERIES TV?
- COMMENT DEFINIR LE MODE EPG ET AJUSTER LE TIMESHIFT ?
- COMMENT CONFIGURER DES PORTAILS SUR MYTVONLINE? (MAC-ID / XC / M3U)
- MYTVONLINE1:COMMENT CONFIGURER L'ENREGISTREMENT PROGRAMME?
- COMMENT DEVERROUILLER UNE CHAINE QUE J'AI VERROUILLEE? (+ CODE PIN)
- COMMENT UTILISER CLOUD TIMESHIFT DANS MYTVONLINE?
- COMMENT UTILISER TIMESHIFT ET ENREGISTREMENT DANS MYTVONLINE
- MYTVONLINE2 : CONFIGURATION DE VOTRE PORTAL AVEC VOTRE FORMULER Z8 ET Z ALPHA
- MYTVONLINE2 :INSTALLATION DE LA PLAYLIST M3U
- COMMENT REINITIALISER LES DONNEES D'USINE SUR Z8
- RESOUDRE LES PROBLEMES LIES AU RESEAU - ECRAN NOIR
- FORMULER Z 7+/ FORMULER Z8 / FORMULER Z ALPHA :COMMENT DEPANNER LA TELECOMMANDE QUI NE FONCTIONNE PAS
- MYTVONLINE2: CONFIGURATION DU STYLE DE LA LISTE DES CHAINES TV AVEC LA FORMULER Z8 ET Z ALPHA
- MYTVONLINE2:CONFIGURATION DU PORT HERTZIEN AVEC LA FORMULER Z8
- MYTVONLEINE2 : METHODES POUR CHANGER DE CHAINE TV AVEC LA FORMULER Z8 ET Z ALPHA
- MYTVONLINE2 : LE GUIDE DES PROGRAMMES AVEC LA FORMULER Z8 ET Z ALPHA
- MYTVONLINE2 :LIVE TV COMMENT CONFIGURER LES PARAMETRES AUDIOS ET SOUS TITRES
- MYTVONLINE2 :CONFIGURATION ET VERROUILLAGE DES FAVORIS
- MYTVONLINE2 :LIVE TV GESTION BASIQUE DES FAVORIS AVEC LA FORMULER Z8 ET Z ALPHA
- MYTVONLINE2 : LIVE TV GESTION PERSONNALISEE DES FAVORIS AVEC LA FORMULER Z8 ET Z ALPHA
- MYTVONLINE2 : ENREGISTREMENT LIVE D'UNE CHAINE TV AVEC LA FORMULER Z8 OU Z ALPHA
- MYTVONLINE2 : COMMENT PROGRAMMER DES ENREGISTREMENTS AVEC LA FORMULER Z8 OU Z ALPHA
- MYTVONLINE2 :REGARDER UNE CHAINE TV TOUT EN ENREGISTRANT UNE AUTRE CHAINE TV AVEC LA FORMULER Z8 ou Z ALPHA
- MYTVONLINE2 : REGARDER ET GERER LES ENREGISTREMENTS AVEC LA FORMULER Z8 ET Z ALPHA
- MYTVONLINE2 : RAPPEL D'EVENEMENTS
- MYTVONLINE2 : COMMENT CACHER UN GROUPE DE CHAINES TV
- MYTVONLINE2 : REPLAY AVEC FORMULER Z8 ET Z ALPHA
- MYTVONLINE2 : TIMESHIFT CLOUD
- MYTVONLINE2 :COMMENT ACTIVER LA FONCTION PIP
- MYTVONLINE2 : VOD : RECHERCHE ET TRI
- MYTVONLINE2 : VOD : BASIQUE PLAYBACK
- MYTVONLINE2 : VOD :OPTIONS DU PLAYER
- MYTVONLINE2 : COMMENT EFFECTUER UN RESET
- MYTVONLINE2 - COMMENT AJOUTER ET SUPPRIMER DES GROUPES ET DES CHAINES FAVORIS A L'AIDE DU GESTIONNAIRE DE CHAINES FAVORITES
- MYTVONLINE1 :ZAPPING DES CHAINES TV
- MYTVONLINE1 MYTVONLINE2 COMMENT INSTALLER PLAYSTORE SUR VOTRE FORMULER Z7+/Z8/Z ALPHA
- MYTVONLINE2 ÉDITEUR DE CHAINE / GROUPE PREFERE
- MYTVONLINE1 MYTVONLINE2 :COMMENT SE CONNECTER AUX RESEAUX WIFI
- FORMULER Z :COMMENT CONNECTER VOTRE APPAREIL FORMULER AU TELEVISEUR A L'AIDE DE HDMI
- MYTVONLINE1 MYTVONLINE2 :COMMENT UTILISER UN LECTEUR VIDEO EXTERNE EN VOD
- MYTVONLINE2 : VOD COMMENT ACTIVER LES SOUS TITRES DU FILM
- MYTVONLINE1 MYTVONLINE2 DEPANNER "AUCUN SIGNAL" OU "SIGNAL NON VALIDE" OU "ERREUR HDCP 2.2"
- MYTVONLINE1 MYTVONLINE2 COMMENT REPARER "PAS DE CONNEXION ETHERNET" SUR FORMULER
- MYTVONLINE1 MYTVONLINE2 : POURQUOI MON FORMULER Z NE PARVIENT PAS A SAUVEGARDER? COMMENT DEPANNER L'ECHEC DE SAUVEGARDE
- FORMULER Z et S:COMMENT FORMATER UNE CARTE MICRO SD, UNE CLE USB, UN DISQUE DUR OU UN SSD POUR UNE UTILISATION
- MYTVONLINE2 :COMMENT FORMATER UNE CLE USB POUR LA FORMULER Z8, Z ALPHA, Z + NEO
- MYTVONLINE2:COMMENT SIGNALER UN PROBLEME ET ENVOYER DES JOURNAUX
- MYTVONLINE1 MYTVONLINE2 : COMMENT RESOUDRE LE CODE D'ERREUR 11?
- MYTVONLINE1 MYTVONLINE2 COMMENT RESOUDRE LE CODE D'ERREUR 7, 403
- COMMENT RESOUDRE LE PROBLEME RCA TV HDMI APRES LA MISE A JOUR VERS LE MICROLOGICIEL 1.4.80
- COMMENT DEFINIR LE MODE EPG ET REGLER LE TIMESHIFT?
- MYTVONLINE1 MYTVONLINE2 COMMENT RESOUDRE LES PROBLEMES GENERAUX DE SON AUDIO? (PAS DE SON, VOLUME FAIBLE
- MYTVONLINE1 MYTVONLINE2 L'APPAREIL S'ETEINT LORSQUE L'OPTION N'EST PAS DEFINIE? LIMITE DE LECTURE, PARAMETRES D'INACTIVITE
- MYTVONLINE1 ET LES OPTIONS AUDIO ET SOUS TITRAGE
- MYTVONLINE2 : COMMENT PROGRAMMER DES ENREGISTREMENTS AVEC LA FORMULER Z8 OU Z
- COMMENT REINITIALISER LES APPAREILS FORMULER AUX PARAMETRES D'USINE?
- MYTVONLINE2 :CODE ERREUR 7 LA SOLUTION EXPRESS
- MYTVONLINE2 – COMMENT AJOUTER UN PORTAL URL
- MYTVONLINE2 : COMMENT INSTALLER VOTRE PLAYLIST
- FORMULER GTV
- FORMULER Z10 PRO MAX
- FORMULER Z10 PRO MAX
- MYTVONLINE2 : COMMENT AJOUTER VOTRE PLAYLIST
- COMMENT CONFIGURER LA TELECOMMANDE FORMULER GTV-BT1 POUR LE CONTROLE DE VOTRE TV
- MYTVONLINE2:COMMENT ACTUALISER LA PLAYLIST
- CONFIGURATION DE LA FORMULER : COMMENT CONFIGURER LE PORTAIL IPTV DANS MYTVONLINE2
- STOCKAGE EXTERNE AVEC MYTVONLINE2
- TELECOMMANDE FORMULER BT1:LES TOUCHES
- MYTVONLINE2 : HARD RESET - FACTORY RESET
- MYTVONLINE2 HARD RESET
- MYTVONLINE2 : LIVETV - REGARDEZ UNE CHAINE ET ENREGISTREZ UNE AUTRE CHAINE
- MYTVONLINE2 :ENREGISTREMENTS PROGRAMMES
- MYTVONLINE2 :COMMENT ENREGISTRER
- COMMENT CHANGER DE DNS SUR BOX FORMULER
- FORMULER Z :COMMENT CONFIGURER L'ENREGISTREMENT PROGRAMME
- COMMENT UTILISER LE GUIDE TV(EPG)
- BOX FORMULER COMMENT CHANGER VOTRE DNS POUR DEBLOQUER VOTRE ABONNEMENT IPTV
- FORMULER Z11 PRO MAX
- COMMENT INSTALLER ANY DESK SUR LES FORMULER
- COMMENT TELECHARGER DES SOUS-TITRES EN LIGNE ET LES UTILISER DANS MOL2
- COMMENT CONFIGURER VOTRE TELECOMMANDE POUR LE CONTROLE DU TELEVISEUR - TELECOMMANDE FORMULER BT1
- MYTVONLINE3 : PROGRAMMATION D’UN ENREGISTREMENT
- MYTVONLINE3 :CONFIGURATION POUR L’AJOUT DE CHAINES ANALOGIQUES
- MYTVONLINE 3 : ÉPINGLER, MASQUER ET REORGANISER LES GROUPES
- MYTVONLINE 3 : THEME DE COULEUR
- MYTVONLINE 3 : SAUVEGARDE ET RESTAURATION
- MYTVONLINE 3 : NOTIFICATIONS
- MYTVONLINE 3 : RAFRAICHIR LE CONTENU
- MYTVONLINE 3 : RECHERCHE UNIVERSELLE
- MYTVONLINE 3 : WATCHLIST
- MYTVONLINE2 COMMENT INSTALLER LA PLAYLIST
- COMMENT DIFFUSER UN APPAREIL ANDROID OU IOS SUR L'APPAREIL FORMULER ?
- MYTVONLINE2 - COMMENT REGARDER ET GERER LES ENREGISTREMENTS
- COMMENT ACTIVER LES SOUS-TITRES EN LIGNE DANS MYTVONLINE2
- COMMENT REPARER "PAS DE CONNEXION ETHERNET" SUR FORMULER Z8, Z + NEO, Z ALPHA
- EFFACER LES DONNEES ET LE CACHE SUR VOTRE BOX FORMULER LORSQUE VOUS RECEVEZ LE CODE ERREUR 7 OU 1010
- COMMENT INSTALLER IPTV SMARTERS SUR AMAZON FIRESTICK
- INSTALLEZ IPTV SMARTERS SUR AMAZON FIRESTICK
- IPTV SMARTERS PRO :COMMENT METTRE A JOUR L'EPG
- INSTALLEZ L'APPLICATION TIVIMATE COMPANION VIA GOOGLE PLAY STORE
- CONFIGURATION DE SMART STB SUR VOTRE SAMSUNG TV OU LG
- SMART STB : COMMENT CONFIGURER SMART STB SUR VOTRE SMART TV
- M3U
- M3U :COMMENT IMPORTER LA LISTE DES CHAÎNES IPTV À PARTIR DE LA PLAYLIST M3U
- L'URL M3U NE FONCTIONNE PAS
- COMMENT MODIFIER LES LISTES DE LECTURE IPTV M3U AVEC NOTEPAD ++?
- MAG CONVERTER TO M3U
- MAG + FICHIER M3U :COMMENT AJOUTER ET CONFIGURER L'EPG DES CHAINES TV , EN UTILISANT LE FICHIER XML
- M3U : COMMENT INTEGRER UN GUIDE EPG A VOTRE PLAYLIST M3U
- FICHIER M3U :COMMENT INTEGRER L'EPG
- UTILISEZ UN FICHIER M3U |PLAYLIST
- COMMENT AJOUTER LE FICHIER M3U A VOTRE MAG
- INSPECTEUR DE LIEN M3U
- M3U :COMMENT IMPORTER LA LISTE DES CHAÎNES IPTV À PARTIR DE LA PLAYLIST M3U
- IPTV CHECK VERIFIEZ LES CHAINES IPTV DE VOTRE LIEN M3U
- FORMULER Z10 PRO MAX
- MYTVONLINE2:COMMENT RESOUDRE LE CODE D'ERREUR 7?
- CHAINES IPTV AMAZON PASS LIGUE 1
- SMARTONE IPTV
- SMARTONE IPTV
- SMARTONE INSTALLATION ET CONFIGURATION
- ACTIVATION DE SMARTONE IPTV
- SMARTONE COMMANDES DE LA TELECOMMANDE SAMSUNG
- SMARTONE COMMENT CHANGER LA LANGUE
- SMARTONE CHANGER LA COULEUR OU DE THEME
- SMARTONE ACTIVER LES INFORMATIONS EPG
- SMARTONE COMMENT REINITIALISER
- SMARTONE SUPPRIMER UN COMPTE DE LA LISTE DES COMPTES
- SMARTONE CREER UN COMPTE PAR DEFAUT LORSQUE L'APPLICATION EST LANCEE
- SMARTONE FONCTION DE RECHERCHE
- SMARTONE INSTALLATION DE L'APPLICATION SUR LES TELEVISEURS SAMSUNG ORSAY
- SOLUTIONS POUR CONTOURNER LE BLOCAGE DE VOTRE ABONNEMENT
- ELIMINATION DU CODE ERREUR 7 SUR MYTVONLINE2
- ABONNEMENT IPTV AUX CHAINES DU PASS LIGUE 1
- IPTV PS4
- COMMENT CONFIGURER VOTRE ABONNEMENT IPTV SUR CONSOLE PS4
- COMMENT TELECHARGER ET CONFIGURER IPTV SUR PS3 ET PS4
- IPTV SUR PS4
- IPTV PS4
- COMMENT ENLEVER CONTROLE PARENTAL PS4
- PS4: COMMENT RESTREINDRE LE TEMPS D'UTILISATION
- COMMENT INSTALLER IPTV SUR PS4 ET PS3 [GUIDE COMPLET]
- PS3/PS4 :ÉTAPES POUR CONFIGURER L'IPTV
- COMMENT REGARDER IPTV SUR PS5
- COMMENT INSTALLER FACILEMENT UN VPN SUR SAMSUNG TV
- KODI
- COMMENT PROGRAMMER VOS ENREGISTREMENTS AVEC KODI
- INSTALLATION ET REGLAGES DE BASE DE KODI
- COMMENT UTILISER VOTRE ABONNEMENT IPTV DE VOTRE MAG250/254 POUR KODI
- KODI :COMMENT CONFIGURER
- COMMENT CONFIGURER IPTV SUR XBOX ONE EN UTILISANT KODI
- COMMENT AJOUTER EPG SUR KODI?
- TUTORIEL KODI & XBMC : INSTALLATION ET CONFIGURATION DE BASE
- KODI SUR SMART TV
- KODI DEPUIS VOTRE SMART TV SUR UNE CLE USB
- INSTALLEZ KODI SUR VOTRE SMART TV
- KODI:AJOUTEZ DE SOUS TITRES AUTOMATIQUES POUR VOTRE VIDEO
- COMMENT AJOUTER DE SOUS TITRES AUTOMATIQUEMENT POUR VOTRE CONTENU VIDEO
- COMMENT CONFIGURER IPTV SUR KODI
- COMMENT DIFFUSER IPTV SUR KODI AVEC PVR IPTV SIMPLE CLIENT
- KODI:COMMENT OBTENIR DES SOUS-TITRES
- COMMENT INSTALLER KODI ?
- SMART ABONNEMENT
- OTT PLAYER
- OTT PLAYER :COMMENT INSTALLER SON LIEN M3U
- OTT PLAYER : CONFIGURATION SUR SMART TV
- OTTPLAYER : COMMENT CONFIGURER SUR TOUS LES APPAREILS
- OTT PLAYER INSTALLATION SUR SAMSUNG FR SERIES C
- OTT PLAYER INSTALLTION SUR SAMSUNG FR SERIES D
- OTT PLAYER INSTALLATION SUR SAMSUNG TV
- OTT PLAYER GÉREZ VOTRE TÉLÉVISEUR
- OTT PLAYER INSTALLATION SUR SAMSUNG TV SERIES H
- OTT PLAYER INSTALLATION SUR SAMSUNG TV SERIES F
- OTT PLAYER INSTALLATION SUR SAMSUNG TV SERIES E
- COMMENT TELECHARGER VOTRE LISTE DE LECTURE SUR OTT PLAYER PANEL
- OTT PLAYER INSTALLATION SUR SAMSUNG TV SERIE D,E AUTRE MANIERE
- OTT PLAYER SUR SMART TV LG
- GESTION DES PLAYLISTS
- FIRESTICK IPTV
- COMMENT INSTALLER SMART IPTV SUR FIRESTICK / ANDROID
- COMMENT INSTALLER IPTV SMARTERS SUR AMAZON FIRESTICK
- INSTALLEZ IPTV SMARTERS SUR AMAZON FIRESTICK
- CONFIGUREZ STB EMU PRO SUR AMAZON FIRESTICK
- FIRESTICK :COMMENT INSTALLER PLAY STORE
- COMMENT INSTALLER TEAMVIEWER SUR VOTRE AMAZON FIRESTICK
- FIRESTICK NE FONCTIONNE PAS: PROBLEMES POSSIBLES ET COMMENT LES RESOUDRE
- FIRESTICK :COMMENT INSTALLER PLAYSTORE
- ANDROID TV BOX CONTRE S FIRESTICK: LEQUEL EST LE MEILLEUR?
- STBEMU PRO SUR FIRESTICK INSTALLATION ET CONFIGURATION
- COMMENT ARRETER LA MISE EN MEMOIRE TAMPON SUR LE FIRESTICK
- COMMENT CONFIGURER VOTRE FIRESTICK
- FIRESTICK : COMMENT L’UTILISER SUR VOTRE ORDINATEUR SANS CABLE HDMI
- FIRESTICK :AUGMENTEZ LE STOCKAGE
- COMMENT INSTALLER SET IPTV SUR FIRESTICK
- COMMENT CONFIGURER L'APPLICATION TIVIMATE IPTV PLAYER SUR FIRESTICK
- COMMENT INSTALLER GOOGLE PLAY STORE SUR FIRESTICK 4K
- COMMENT INSTALLER IPTV SMARTERS SUR FIRESTICK
- COMMENT INSTALLER LES SERVICES GOOGLE PLAY SUR FIRESTICK
- FIRESTICK :COMMENT ACCEDER AUX APPLICATIONS PLAYSTORE VIA AURORA STORE
- COMMENT TROUVER/AFFICHER/AFFICHER/REVELER LES OPTIONS DE DEVELOPPEUR SUR FIRESTICK
- COMMENT FAIRE UN SPEEDTEST SUR VOTRE FIRESTICK
- COMMENT CHANGER LE DNS SUR LA FIRESTICK
- COMMENT CONNECTER UNE CLE FIRE TV A UN RESEAU ETHERNET
- COMMENT FAIRE UN SPEEDTEST SUR LA FIRESTICK
- INSTALLER LE GOOGLE PLAY STORE COMPLET AMAZON FIRE HD 10
- COMMENT CHANGER LE DNS SUR FIRE TV STICK
- COMMENT INSTALLER LES SERVICES GOOGLE PLAY SUR FIRESTICK [JANVIER 2022]
- COMMENT TELECHARGER UNE APPLICATION IPTV TIERCE SUR VOTRE SAMSUNG TV
- COMMENT INSTALLER DES APPLICATIONS IPTV TIERCES SUR SAMSUNG TV
- ABONNEMENT CHAINES IPTV ADULTES
- INSTALLATION D'UNE APPLICATION IPTV DE LA PLAYSTORE
- IPTV EXTREME PRO:CONFIGURATION
- EXTREME IPTV : COMMENT CREER VOS FAVORIS
- IPTV EXTREME PRO SUR VOTRE PC OU MAC
- EXTREME IPTV : COMMENT CREER SES REPLAYS
- COMMENT INSTALLER IPTV EXTREME POUR WINDOWS EN 2021
- EXTREME IPTV PRO:COMMENT CONFIGURER , AJOUTER LA LISTE M3U ET L'EPG
- EXTREME IPTV :COMMENT UTILISER L'EPG
- PLAYERIPTV
- QUZU TV : COMMENT L’INSTALLER
- QUZU TV :INSTALLEZ L'APPLICATION DANS VOTRE SMART TV
- QUZU TV :COMMENT INSTALLER LA PLAYLIST
- SERVICE EXPRESS POUR SMART TV
- COMMENT METTRE EN MIROIR L'ECRAN DE L'IPHONE SUR LG SMART TV AVEC AIRPLAY
- YOUR STB IS BLOCKED CALL YOUR PROVIDER
- ROUTEUR IPTV GL-iNet GL-MT300N-V2
- FORMULER CC
- APPLE TV
- IPTV SMARTERS APPLE TV : LA CONFIGURATION
- QU'EST-CE QUE L'APPLE TV
- IPTV APPLE TV
- COMMENT CONFIGURER VOTRE APPLE TV
- APPLE TV : COMMENT INSTALLER PLEX
- APPLE TV :MEILLEURS EMULATEURS ANDROID POUR VOTRE PC ET MAC: EDITION 2020
- APPLE TV : COMMENT ACCEDER A LA MAJORITE DES APPLICATIONS ANDROID POUR VOTRE APPLE TV
- APPLE TV : EMULATEURS ANDROID POUR VOTRE APPLE TV
- APPLE TV :EMULER VOTRE APPLE TV EN BOX ANDROID
- COMMENT INSTALLER KODI SUR APPLE TV
- APPLE TV : COMMENT CONFIGURER L'APPLICATION STALKER TV
- APPLE TV:CONFIGURATION
- COMMENT UTILISER VOTRE IPHONE OU IPAD COMME TELECOMMANDE APPLE TV
- COMMENT EXECUTER DES APPLICATIONS ANDROID SUR APPLE TV
- IPTV APPLE TV: IPTVX MEILLEURE APPLICATION APPLE TV
- TELECOMMANDE APPLE TV 4
- VPN APPLE TV
- INSTALLEZ KODI SUR VOTRE APPLE TV
- APPLE TV : COMMENT INSTALLER IPLAYTV IPTV
- ISTB:APPLICATION APPLE TV AVEC MAC ADDRESS
- IPLAYTV (APPLE TV ): COMMENT L’INSTALLER
- COMMENT CONFIGURER IPTV SUR APPLE TV A L'AIDE DE L'APPLICATION IPLAYTV
- IPLAYTV :LA CONFIGURATION
- APPLE TV : INSTALLATION DE KODI
- CONFIGURER L’APPLE TV
- COMMENT CONFIGURER IPTV SUR «IPLAYTV» SUR APPLE TV
- ISTB : COMMENT LA CONFIGURER
- StbEmuTV POUR APPLE TV :TRANSFORMEZ VOTRE APPLE TV EN SUPER MAG
- COMMENT INSTALLER IPLAYTV SUR APPLE TV
- COMMENT CHANGER LE PARAMETRE DNS SUR VOTRE APPLE TV
- IPLAYTV LA CONFIGURATION
- FORMULER Z11 PRO MAX
- BOX IPTV
- VPN POUR SMART TV POUR AVOIR + D'APPLICATIONS A TELECHARGER
- INCONVENIENTS D'UN VPN
- MEILLEUR VPN : SURFSHARK
- LES 5 MEILLEURS VPN GRATUITS
- SMART TV EN ANDROID TV
- TVIP
- TVIP / COMMENT CHANGER DE PORTAL URL OU EN AJOUTER
- TVIP:TELECOMMANDE NE FONCTIONNE PAS ?COMMENT LA REPARER
- TVIP:COMMENT PROGRAMMER LA TELECOMMANDE
- TVIP:COMMENT CHANGER DE DNS
- TVIP :CONFIGUREZ LES FAVORIS AVEC LES MODELES TVIP 605-525-530
- TVIP :COMMENT CHANGER LA MAC ADRESSE SUR LES MODELES TVIP V415 - V530 - V605
- TVIP:COMMENT CHANGER DE PORTAL
- TVIP:COMMENT LA CONNECTER EN WIFI
- TVIP S-605 415:COMMENT LA CHANGER EN BOX ANDROID
- TVIP:CONFIGURATION INITIALE
- ENREGISTREMENT D'UNE EMISSION TV AVEC VOTRE TVIP S-Box v.412
- COMMENT CONFIGURER VOTRE ABONNEMENT IPTV SUR VOTRE TVIP BOX?
- TVIP BOX : LE MANUEL DE LA TELECOMMANDE
- COMMENT CONFIGURER IPTV SUR TVIP BOX
- COMMENT INSTALLER SSIPTV PLAYER SUR TVIP605, TVIP530, TVIP410
- TVIP COMMENT ACTIVER LE CONTROL PARENTAL
- COMMENT AJOUTER PLUSIEURS PORTALS
- LA SOLUTION ECONOMIQUE BOX ANDROID ET ABONNEMENT
- ASSISTANCE BOX IPTV : VOS QUESTIONS : NOS SOLUTIONS A VOS PROBLEMES DE BOX
- BOX IPTV OU SMART TV : FAITES VOTRE CHOIX
- CHROMECAST IPTV SMARTERS PLAYER
- ACCESSOIRES IPTV
- COMMENT TRANSFORMER VOTRE BOX ANDROID EN MAG !!!
- COMMENT REGARDER LA LIGUE DES CHAMPIONS 2021-2022 SELON VOTRE OPERATEUR BOX ET ABONNEMENT
- 3 FAÇONS DE REINITIALISER LE CODE PIN DE VOTRE SAMSUNG
- UNIQUEMENT POUR LES VRAIS MAG : SOLUTION IMPARABLE EN CAS DE PROBLEME
- COMMENT AJOUTER PLUS D' UN PORTAL A VOTRE MAG
- COMMENT CONFIGURER VOTRE MAG COMPLETEMENT
- COMMENT EFFECTUER LES MISES A JOUR DE VOTRE MAG
- COMMENT EFFECTUER UNE MISE A JOUR MAG 250| MAG254| MAG 256| MAG 322
- TOUTES LES MISES À JOUR DE VOTRE MAG
- MAG:COMMENT CREER DES FAVORIS
- MAG :AJOUT DE CHAÎNES, ACCÈS AUX CHAÎNES AVEC FICHIER M3U
- MAG 250/254/256 : SOLUTION QUAND LA VIDEO SE FIGE : TESTEZ LA QUALITE DE VOTRE CONNEXION
- ACTIVER VOTRE SMART TV POUR SMART IP TV
- COMMENT REINITIALISER VOTRE MAG
- COMMENT PROGRAMMER VOS ENREGISTREMENTS AVEC KODI
- CONFIGURER LA WIFI POUR LE MAG256 W1
- MAG : TABLEAU DES CODES DE LA TELECOMMANDE
- COMMENT CONFIGURER VOTRE MAG PAS A PAS
- CONFIGURATION DE VOTRE MAG 250/254/256
- DIFFERENCE MAG254 - MAG256
- MECOOL KM3 PS
- ZUMM TS2
- KOWAN
- IPHD-S900
- TELECOMMANDE MAG : COMMENT LA PROGRAMMER OU REINITIALISER
- LE MEILLEUR VPN DE STREAMING POUR 2021
- COMMENT REGLER VOS PROBLEMES AVEC LE MAG256
- TELECOMMANDE MAG
- COMMENT UTILISER SON SMARTPHONE COMME TELECOMMANDE POUR VOTRE MAG
- COMMENT RECONNAITRE UN VRAI MAG250 D'UNE COPIE
- COMMENT FAIRE LA MISE A JOUR D'UNE COPIE DE MAG250
- MAG DONT LA PRODUCTION A ETE ARRETEE
- MAG : ECRAN NOIR
- FIRESTICK :COMMENT INSTALLER PLAY STORE
- COMMENT RESTAURER SON MAG AVEC L'UTILITAIRE DE RECUPERATION SYSTEME
- MAG:LES PARAMÈTRES DU SYSTÈME
- UTILISATION EMBEDED PORTAL DE VOTRE MAG
- MAG EN ACCÈS SANS FIL WIFI
- CONFIGURATION D'UNE BOX ANDROID
- MAG :UTILITAIRE DE RÉCUPÉRATION DU SYSTÈME
- MAG LE TUTORIAL | MODE D'EMPLOI
- MISE A JOUR A PARTIR DU MENU BOOTLOADER PAR USB
- TIME SHIFTING SUR MAG322/324/349/351
- AJOUTEZ UN SUPPORT D'ENREGISTREMENT SUR LE MAG322 323 349 351
- ADAPTATEURS WI-FI PRIS EN CHARGE AVEC LE MAG256
- COMMENT COMMUTER DE CHAINES TV EN CHAINES TV AVEC PLUSIEURS ABONNEMENTS SUR VOTRE MAG
- COMMENT UTILISER VOTRE SMARTPHONE EN TELECOMMANDE MAG
- COMMENT CONFIGURER L'APPLICATION EXTREME IPTV
- COMMENT INSTALLER ET CONFIGURER IPTV EXTREME PRO
- PROGRAMMEZ VOS ENREGISTREMENTS AVEC EXTREME IPTV
- MAG:ECRAN NOIR LA SOLUTION RAPIDE ET RADICALE
- MAG250/250/254 MODE DE SORTIE VIDÉO ET RÉSOLUTION GRAPHIQUE
- COMMENT RESOUDRE LE PROBLEME DE WRONG SIGNATURE OU INVALID IMAGE DE VOTRE MAG
- NETFLIX GRATUIT:COMMENT S'Y PRENDRE
- Foire aux questions MAG322 / 324/349/351
- COMMENT UTILISER LE CONTROLE PARENTAL
- STB EMU PRO:CREEZ DES FAVORIS
- TRANSFORMER VOTRE SMARTPHONE EN TELECOMMANDE BOX ANDROID
- COMMENT CONFIGURER L'APPLICATION MAGIC REMOTE POUR VOTRE SMARTPHONE OU IPHONE
- LAZY IPTV:COMMENT CONFIGURER L'APPLICATION
- ADAPTATEURS WI-FI PRIS EN CHARGE AVEC STB MAG322 / 324/349/351
- MAG:TOUTES LES MISES A JOUR
- COMMENT RESOUDRE LE PROBLEME RCA TV HDMI APRES LA MISE A JOUR VERS LE MICROLOGICIEL 1.4.80
- FOIRE AUX QUESTIONS MAG250 / 254/270
- FOIRE AUX QUESTIONS MAG256
- MAG: COMMENT MODIFIER LE CODE PARENTAL
- QUAND LE MAG NE S’ALLUME PAS OU IL N’Y A PAS D’IMAGE
- Foire aux questions MAG322 / 324/349/351
- MAG : MODE SOLUTION POUR LE MESSAGE " FORMAT NOT SUPPORTED "
- COMMENT METTRE A JOUR VOTRE MAG
- PROGRAMMEZ VOS ENREGISTREMENTS AVEC ZIDOO X9
- APPLICATION MAG250 Télécommande
- PAGE LOADING ERROR
- COMMENT CONFIGURER UNE CONNEXION VPN AVEC UN MAG(uniquement ceux qui ont comme os Android )
- ENREGISTREMENT D'UNE EMISSION TV AVEC VOTRE TVIP S-Box v.412
- COMMENT CONNECTER UNE CLE USB WIFI SUR LE MAG254 MAG256 MAG322
- CONFIGURER STB EMU SUR AMAZON FIRE TV
- DREAMLINK T3 : COMMENT INSTALLER VOTRE PORTAL ET VOTRE PLAYLIST
- COMMENT TELECHARGER DES FILMS ET DES EMISSIONS DE TELEVISION SUR NETFLIX
- COMMENT CONFIGURER VOTRE ABONNEMENT IPTV SUR VOTRE TVIP BOX?
- COMMENT PARAMETRER VOTRE DREAMLINK T3
- ASSISTANCE CONFIGURATION STB EMU PRO EN 7 PHOTOS
- IPTV SANS PARABOLE ET SANS BOX IPTV
- APPLICATION MAG250 POUR VOTRE SMARTPHONE : TELECOMMANDE MAG
- STB EMULATOR SUR VOTRE PC
- CONNEXION D'UNE SMART TV A UN VPN VIA UN PC OU UN ORDINATEUR PORTABLE
- CONNECTEZ VOTRE MAG A UN VPN ( uniquement MAG410/424/425 )
- COMMENT REINITIALISER UN MAG 250/254/256 AUX PARAMETRES D'USINE
- CONFIGURATION DE MISE A JOUR AUTOMATIQUE DE VOTRE MAG
- COMMENT CHANGER LE CODE PARENTAL SUR VOTRE MAG
- SOLUTION AU BLOCAGE DE VOTRE ABONNEMENT PAR INFOMIR
- IPTV Extreme sur PC
- COMMENT INSTALLER BASE KODI ADDON EN 2021 POUR REGARDER DES FILMS ET DES EMISSIONS DE TELEVISION
- A95X Max
- MAG:COMMENT EFFECTUER UN SPEEDTEST
- COMMENT EFFECTUER UNE RECHERCHE SUR VOTRE MAG
- MAG : LES PREMIERES MESURES POUR UN RETABLISSEMENT
- COMMENT AJOUTER LE FICHIER M3U A VOTRE MAG
- COMMENT CHANGER DE DNS SUR UN MAG
- RÉCUPÉRATION D'URGENCE AVEC LE BOUTON DE SERVICE DU MAG256
- RÉCUPÉRATION D'URGENCE AVEC LE BOUTON DE SERVICE POUR MAG322 / 324/349/351
- INSTALLATION ET REGLAGES DE BASE DE KODI
- COMMENT CHANGER LA RESOLUTION DE VOTRE MAG
- COMMENT DIFFUSER LE CONTENU SMARTPHONE SUR TV
- DEMARRER UNE APPLICATION IPTV DIRECETEMENT DEPUIS VOTRE BOX ANDROID
- COMMENT TELECHARGER ET INSTALLER NETFLIX DEPUIS PLAYSTORE
- COMMENT CHANGER LES PARAMETRES DE TEMPS SUR VOTRE MAG
- COMMENT CONFIGURER L'APPLICATION IPTV PERFECT PLAYER
- FIRESTICK : COMMENT L’UTILISER SUR VOTRE ORDINATEUR SANS CABLE HDMI
- COMMENT AJOUTER DES SOUS-TITRES POUR LES FILMS
- COMMENT CONFIGURER GSE SMART IPTV
- COMMENT RÉINITIALISER LE MOT DE PASSE DU CONTRÔLE PARENTAL, RÉGLER LE CONTRÔLE D'ACCÈS ET LA LISTE DES CHAÎNES TV FAVORITES
- COMMENT SYNCHRONISER LA TELECOMMANDE DE VOTRE BOX ANDROID AVEC LA TELECOMMANDE DE VOTRE TV
- MANUEL DE L'UTILISATEUR DE LA TÉLÉCOMMANDE D'UN MAG
- COMMENT CONFIGURER VOTRE FORMULER Z 7 PLUS
- ENREGISTREZ UNE EMISSION TOUT EN REGARDANT UN AUTRE PROGRAMME AVEC VOTRE FORMULER Z8
- COMMENT UTILISER TIMESHIFT ET RECORDING DANS MYTVONLINE
- COMMENT REGARDER VOS CHAINES TV SUR FORMULER Z7+
- MAG410 UNIQUEMENT : COMMENT SE CONNECTER A UN VPN ?
- IPTV SMARTERS PRO :COMMENT ACTIVER L' ABONNEMENT IPTV
- COMMENT ACTIVER LE MODE DEVELOPPEUR SUR SAMSUNG SMART TV
- COMMENT REINITIALISER VOTRE MAG BOX AUX PARAMETRES D USINE
- COMMENT FLASHER VOTRE MAG
- COMMENT UTILISER LA FONCTION REPLAY AVEC VOTRE MAG
- COMMENT DEBLOQUER VOTRE MAG
- LISTE DE COMPATIBILITE DE L'ADAPTATEUR WIFI FORMULER Z7 + USB
- URL POUR MISE A JOUR MAG322|MAG256|MAG254| MAG250
- COMMENT ECOUTER LA RADIO AVEC FORMULER Z 7+
- COMMENT SIGNALER UN PROBLEME SUR UNE CHAINE TV DEPUIS VOTRE MAG250/254/256/260/270/322/349/351
- COMMENT CHANGER DE PORTAL SUR VOTRE MAG
- COMMENT UTILISER VOTRE ABONNEMENT IPTV DE VOTRE MAG250/254 POUR KODI
- COMMENT UTILISER IPTV SMARTERS PRO SUR UN CHROMECAST AVEC GOOGLE TV ETAPE PAR ETAPE
- COMMENT CONFIGURER L'APPLICATION IPTV PERFECT PLAYER
- COMMENT CONFIGURER L'APPLICATION IPTV
- UTILISEZ UN FICHIER M3U |PLAYLIST
- ZANK REMOTE – TELECOMMANDE POUR BOX ANDROID
- MEILLEURE APPLICATION IPTV : COSMIDVR
- COMMENT INSTALLER UN VPN SUR VOTRE BOX ANDROID
- VLC IPTV:CONFIGUREZ LE POUR L'IPTV
- COMMENT INSTALLER STB EMU SUR FIRE STICK
- COMMENT CONFIGURER GSE SMART IPTV PRO
- COMMENT CONFIGURER LAZY IPTV
- COMMENT CONFIGURER UN VPN POUR SMART TV EN 4 ETAPES FACILES
- MAG250/254/256/322/351/352 COMMENT CREER VOS FAVORIS ET LES UTILISER
- COMMENT CONFIGURER IPTV SUR XBOX ONE EN UTILISANT KODI
- ABONNEMENT IPTV
- COMMENT CONFIGURER IPTV SUR SS IPTV?
- UNIQUEMENT POUR LES VRAIS MAG : SOLUTION IMPARABLE EN CAS DE PROBLEME
- ACCES DE VOTRE SERVEUR IPTV BLOQUE PAR INFOMIR ( MAG ) : LA SOLUTION
- PAGE LOADING ERROR
- OU TROUVER LES ANCIENS MODELES DE MAG
- MAG :TABLE DE CODES DE LA TELECOMMANDE
- MAG:COMMENT CONFIGURER VOTRE ABONNEMENT IPTV SUR UN MAG
- MAG + FICHIER M3U :COMMENT AJOUTER ET CONFIGURER L'EPG DES CHAINES TV , EN UTILISANT LE FICHIER XML
- MAG:COMMENT INSTALLER SON FICHIER M3U
- MAG : COMMENT CONFIGURER VOTRE MAG AVEC LA WIFI
- MAG :COMMENT UTILISER LA FONCTION REPLAY SUR VOTRE MAG
- MAG : COMMENT CONNECTER VOTRE VPN
- MAG : COMMENT LE CONNECTER A VOTRE WIFI
- MAG : COMMENT CHANGER L'ORDRE DES CHAINES TV SUR VOTRE MAG
- MAG : COMMENT ENTRER LE PORTAL URL
- COMMENT PARAMETRER LE BUFFER DE VOTRE FORMULER Z 7 PLUS
- CONFIGURER VOTRE ABONNEMENT IPTV EN UTILISANT LE PLUGIN XTREAMTV DANS ENIGMA 2
- COMMENT CREER DES PORTALS SUPPLEMENTAIRES SUR VOTRE MAG
- COMMENT CHANGER LE DNS SETTINGS AVEC MAG250/254/256
- COMMENT CONFIGURER VOTRE ABONNEMENT IPTV SUR CONSOLE PS4
- COMMENT TELECHARGER ET CONFIGURER IPTV SUR PS3 ET PS4
- COMMENT CONFIGURER VOTRE APPLE TV
- MAG:COMMENT RECUPERER L'ACCES AUX PORTALS
- CONFIGURER IPTV A L'AIDE DU PLUG-IN XTREAMTV DANS ENIGMA 2
- COMMENT CREER UNE LIGNE EPG?
- COMMENT CONVERTIR LA MAC ADDRESS DE VOTRE BOX ANDROID EN MAC ADDRESS MAG
- RESET FACTORY D'UNE BOX ANDROID
- COMMENT REINITIALISER CHROMECAST
- COMMENT PUIS-JE UTILISER LA FONCTION REPLAY OU CATCH-UP SUR MAG
- COMMENT CONFIGURER IPTV SUR IOS EN UTILISANT RIPTV
- COMMENT CONFIGURER IPTV SUR IOS A L'AIDE DE CLOUD STREAM IPTV
- QU'EST-CE QUE L'APPLE TV
- COMMENT EXECUTER DES APPLICATIONS ANDROID SUR APPLE TV
- COMMENT AJOUTER EPG SUR KODI?
- COMMENT CONFIGURER IPTV SUR PROGTV?
- COMMENT CONFIGURER IPTV SUR L'APPLICATION "IPTV"
- COMMENT UTILISER LA FONCTION REPLAY SUR MAG254/256/322
- INSTALLEZ L'APPLICATION MAG 322 REMOTE SUR VOTRE SMARTPHONE COMME TELECOMMANDE POUR MAG322
- COMMENT EFFECTUER UN RESET FACTORY AVEC VOTRE MAG322
- TVIP BOX : LE MANUEL DE LA TELECOMMANDE
- BANDE PASSANTE MINIMALE REQUISE POUR LE STREAMING IPTV
- COMMENT DEBLOQUER VOTRE MAG322 EN LE FLASHANT
- COMMENT SIGNALER UN PROBLEME SUR UNE CHAINE AVEC LA TOUCHE APP DE VOTRE MAG
- COMMENT PROGRAMMER VOS ENREGISTREMENTS AVEC LE FORMULER Z 7 PLUS
- COMMENT MIGRER VOTRE COMPTE IPTV AVEC L'APPLICATION SMART IPTV D'UN ANCIEN APPAREIL VERS UN NOUVEAU?
- COMMENT CONFIGURER IPTV SUR ENIGMA2 (DREAMBOX / VU + ETC)
- XSTREAM TV POUR ENGIMA 2
- DREAMLINK T3 : CONFIGURATION PORTALS ET PLAYLIST
- Qu'est-ce que l'IPTV?
- OTT CONTRE IPTV
- M3U
- M3U :COMMENT IMPORTER LA LISTE DES CHAÎNES IPTV À PARTIR DE LA PLAYLIST M3U
- L'URL M3U NE FONCTIONNE PAS
- COMMENT MODIFIER LES LISTES DE LECTURE IPTV M3U AVEC NOTEPAD ++?
- MAG CONVERTER TO M3U
- MAG + FICHIER M3U :COMMENT AJOUTER ET CONFIGURER L'EPG DES CHAINES TV , EN UTILISANT LE FICHIER XML
- M3U : COMMENT INTEGRER UN GUIDE EPG A VOTRE PLAYLIST M3U
- FICHIER M3U :COMMENT INTEGRER L'EPG
- UTILISEZ UN FICHIER M3U |PLAYLIST
- COMMENT AJOUTER LE FICHIER M3U A VOTRE MAG
- INSPECTEUR DE LIEN M3U
- MAG : CHARGEMENT DU PORTAIL EXTERNE
- MAG : MENU PRINCIPAL
- MAG : MENU DES CHAÎNES IPTV AVEC FICHIER M3U
- MAG :LOCALISATION DE L'INTERFACE UTILISATEUR
- MAG : PLAYLIST - CONTENU, CHARGEMENT DANS LE MAG (STB), ÉCRITURE SUR CLÉ USB
- MAG AVEC FICHIER M3U :PISTE AUDIO
- MAG AVEC FICHIER M3U : LES SOUS-TITRES
- MAG AVEC FICHIER M3U :TELETEXTE
- MAG AVEC FICHIER M3U : TIMESHIFT
- MAG :HOME MEDIA
- MAG :MODE DE SORTIE VIDÉO ET RÉSOLUTION GRAPHIQUE
- MAG :LOCALISATION DE L'INTERFACE UTILISATEUR
- MAG : ACCÈS SANS FIL WIFI
- MAG : CONNEXION D'APPAREILS BLUETOOTH
- MAG : ACCÈS AU PC RÉSEAU (SAMBA)
- MAG :CONFIGURATION DU SERVEUR MULTIMÉDIA (UPNP)
- MAG AVEC FICHIER M3U GERER VOS ENREGISTREMENTS
- MAG :LOGICIEL STB
- LES 10 INCONVENIENTS DE L'UTILISATION D'UN VPN
- RÉCUPÉRATION D'URGENCE AVEC BOUTON DE SERVICE MAG420 / 424
- MAG324 et MAG424 : LA TÉLÉCOMMANDE T4H
- CONFIGUREZ STB EMU PRO SUR AMAZON FIRESTICK
- BOX IPTV CONTRE. ANDROID TV BOX - LEQUEL VOUS CONVIENT LE MIEUX?
- COMMENT INSTALLER PLAY STORE SUR LA FIRE TV STICK AMAZON
- FIRESTICK NE FONCTIONNE PAS: PROBLEMES POSSIBLES ET COMMENT LES RESOUDRE
- FIRESTICK :COMMENT INSTALLER PLAYSTORE
- CONFIGURATION DE LA FIRE TV STICK ET EMPECHER AMAZON DE VOUS ESPIONNER
- ANDROID TV BOX CONTRE S FIRESTICK: LEQUEL EST LE MEILLEUR?
- MAG : COMMENT CONTOURNER LE BLOCAGE PAR INFOMIR DE VOTRE ABONNEMENT
- MAG :COMMENT EVITER LA SURCHAUFFE
- MAG:PARAMÈTRES DU PORTAIL INTÉGRÉ
- STBEMU PRO SUR FIRESTICK INSTALLATION ET CONFIGURATION
- COMMENT ARRETER LA MISE EN MEMOIRE TAMPON SUR LE FIRESTICK
- COMMENT CONFIGURER VOTRE FIRESTICK
- FIRESTICK :AUGMENTEZ LE STOCKAGE
- INSTALLEZ L'APPLICATION SMART IPTV VIA USB SUR SMART TV
- QU'EST-CE QU'UN FICHIER M3U8?
- SMART IPTV SUR SAMSUNG TV
- CABLE – SATELLITE –IPTV-STREAMING :QUELLE DIFFERENCE
- COMMENT CONNECTER UN IPHONE A UN TELEVISEUR SAMSUNG
- QU'EST-CE QU'UNE SMART TV
- COMMENT CONNECTER DES ACCESSOIRES BLUETOOTH
- COMMENT ACCEDER ET UTILISER LES APPLICATIONS SAMSUNG SUR LES SMART TV SAMSUNG
- COMMENT CONNECTER DES ACCESSOIRES BLUETOOTH A DES ORDINATEURS
- COMMENT INSTALLER ET UTILISER TIVIMATE SUR ANDROID BOX
- DOIS-JE ACHETER UNE SMART TV? NON !!!
- DREAMLINK T3 :COMMENT PROGRAMMER VOS ENREGISREMENTS
- COMMENT REPARER `` MEMOIRE INSUFFISANTE '' SUR UNE SMART TV LG
- COMMENT EFFACER OU SUPPRIMER LE CACHE ET LES DONNEES SUR SAMSUNG SMART TV
- COMMENT VIDER LE CACHE ET LES COOKIES SUR VOTRE SMART TV
- COMMENT EFFACER ET SUPPRIMER LE CACHE SUR LES TELEVISEURS SAMSUNG
- CE DONT VOUS AVEZ BESOIN POUR VOIR LA RESOLUTION 4K SUR UN TELEVISEUR 4K ULTRA HD
- QU'EST-CE QUE L'IPTV? COMMENT FONCTIONNE L'IPTV
- ETES VOUS ELIGIBLE A L’IPTV 4K
- BBOX :CONFIGURER VOTRE WIFI EN CHANGEANT DE CANAL
- FREEBOX : CHANGER DE CANAL WIFI POUR OPTIMISER VOTRE CONNECTION INTERNET
- COMMENT CONFIGURER L'APPLICATION SS IPTV SUR SMART TV
- QU'EST-CE QUE UPNP ET COMMENT L'UTILISER POUR DIFFUSER DU CONTENU MULTIMEDIA SUR VOTRE TELEVISEUR?
- CONFIGURATION DE L'ACCES AUX RESSOURCES MULTIMEDIAS SUR L'ORDINATEUR A L'AIDE DES OUTILS WINDOWS STANDARD
- QUESTIONS FREQUEMMENT POSEES MAG322 / 324/349/351
- QUESTIONS FREQUEMMENT POSEES MAG420/424
- RÉCUPÉRATION D'URGENCE AVEC BOUTON DE SERVICE MAG322 / 324/349/351
- MAG :LES SOUS-TITRES
- MAG:TÉLÉTEXTE
- MAG :ENREGISTREMENT DU FLUX PENDANT LA LECTURE
- MAG :FAVORIS - AJOUT DE CHAÎNES, ACCÈS AUX CHAÎNES
- MAG EN RESEAU
- MAG256
- MAG:COMMENT CHANGER L'HEURE
- RÉCUPÉRATION D'URGENCE AVEC LE BOUTON DE SERVICE MAG256
- FORMULER Z TELECOMMANDE VOCALE BLUETOOTH AVANCEE AVEC COMMANDE TV UNIVERSELLE
- TELECOMMANDE MAG520
- MAG520/MAG524 :RÉCUPÉRATION D'URGENCE AVEC BOUTON DE SERVICE
- FIRESTICK :COMMENT ACCEDER AUX APPLICATIONS PLAYSTORE VIA AURORA STORE
- COMMENT FAIRE UN COPIER COLLER SUR SMART TV LG
- COMMENT CONNECTER UN IPHONE A UN TELEVISEUR SAMSUNG
- MAG :COMMENT RESOUDRE LE PROBLEME DE WRONG SIGNATURE
- MAG :WRONG SIGNATURE LA SOLUTION DEPUIS UN PC
- MISE A JOUR DU DU MAG250
- MODIFICATION D'UN FICHIER M3U EN PERSONNALISANT LA PLAYLIST
- COMMENT CHANGER LE DNS SUR VOTRE MAG
- COMMENT METTRE A JOUR L'APPS STORE DE VOTRE SAMSUNG TV
- COMMENT METTRE A JOUR ET INSTALLER LA DERNIERE MISE A JOUR SAMSUNG TV
- COMMENT METTRE A JOUR VOTRE SAMSUNG TV
- COMMENT ACTIVER ET EFFECTUER LA MISE JOUR DE VOTRE SMART TV LG
- SMART TV LG : COMMENT LA METTRE A JOUR POUR AVOIR LES DERNIERES APPLICATIONS
- COMMENT VERROUILLER/DEVERROUILLER DES APPLICATIONS SUR UN TELEVISEUR SAMSUNG ?
- SFR :COMMENT CHANGER LE CANAL WIFI UTILISE PAR UNE BOX SFR
- COMMENT ACCEDER AU MENU DE SERVICE SAMSUNG SMART TV
- COMMENT METTRE EN MIROIR VOTRE TELEPHONE ANDROID SUR UNE SMART TV SAMSUNG
- HOW TO FIX CODE 7 ERROR FROM MYTVONLINE2
- COMMENT INSTALLER SS IPTV SUR LES SAMSUNG TV
- UNE SMART TV SAMSUNG EST-ELLE UNE TV ANDROID ? QUELLE EST LA DIFFERENCE?
- POUVEZ-VOUS INSTALLER APK SUR SAMSUNG SMART TV ?
- COMMENT INSTALLER DES APPLICATIONS TIERCES SUR SMART TV LG
- TELECHARGEZ DES APPLICATIONS IPTV POUR VOTRE SMART TV
- COMMENT EMPECHER VOTRE SMART TV DE VOUS ESPIONNER
- COMMENT UTILISER LES CODES SECRETS NETFLIX
- COMMENT EMPECHER LES SMART TV DE VOUS ESPIONNER
- COMMENT DESACTIVER LES FONCTIONNALITES DE SURVEILLANCE DE SMART TV
- TOP 10 DES TRUCS ET ASTUCES SUR LE SERVEUR IPTV QUE VOUS AIMERIEZ SAVOIR AVANT
- CONSEILS ANTI-MEMOIRE TAMPON( BUFFERING )
- DEPANNAGE IPTV : IMPOSSIBLE DE SE CONNECTER AU SERVEUR
- MAG522
- LG : COMMENT EFFECTUER UNE MISE A JOUR
- COMMENT REINITIALISER VOTRE TV LG A SES REGLAGES D’USINE
- MISE A JOUR DE VOTRE SAMSUNG TV
- GUIDE POUR REGARDER IPTV SUR XBOX ONE
- REGARDEZ IPTV SUR XBOX ONE ET XBOX 360
- MAG520 : LA TELECOMMANDE
- COMMENT CONFIGURER VOTRE ABONNEMENT IPTV SUR IPTV SMARTERS SUR ORDINATEUR ?
- COMMENT CONFIGURER IPTV SUR TVIP BOX
- COMMENT INSTALLER DES APPLICATIONS IPTV TIERCES SUR VOTRE SMART TV LG
- L'EMPIRE VPN CONSTRUIT PAR DES AGENTS DE RENSEIGNEMENTS
- COMMENT INSTALLER SSIPTV PLAYER SUR TVIP605, TVIP530, TVIP410
- COMMENT AUTOMATIQUEMENT METTRE A JOUR LA PLAYLIST INSTALLEE SUR SSIPTV
- COMMENT CREER UN LIEN EPG A PARTIR DU LIEN M3U
- COMMENT AJOUTER DE MANIERE PERMANENTE DES SOUS-TITRES A UNE VIDEO OU UN FILM A L'AIDE DE VLC
- OTT PLAYER :COMMENT INSTALLER SON LIEN M3U
- OTT PLAYER : CONFIGURATION SUR SMART TV
- OTTPLAYER : COMMENT CONFIGURER SUR TOUS LES APPAREILS
- COMMENT TELECHARGER VOTRE LISTE DE LECTURE SUR OTT PLAYER PANEL
- COMMENT INSTALLER FICHIER APK SUR IPTV BOX A L'AIDE DU GESTIONNAIRE DE FICHIERS SANS FIL
- SMART IPTV DEPUIS UNE CLE USB POUR SMART TV SAMSUNG 2021 TIZEN
- SMART IPTV :INSTRUCTIONS POUR LA PLAYLIST
- NANOMID PLAYER SUR SMART TV LG
- NANOMID :COMMENT AJOUTER VOTRE LIEN M3U
- NANOMID IPTV PLAYER
- NANOMID PLAYER FAQ
- COMMENT INSTALLER DES APPLICATIONS APK SUR BOX IPTV
- COMMENT INSTALLER FICHIER APK SUR UNE BOX IPTV
- COMMENT INSTALLER DES FICHIERS APK DEPUIS UN PC VERS DES APPAREILS ANDROID
- COMMENT ENVOYER DES FICHIERS (VIDEO, APK, IMAGE...) DU TELEPHONE VERS ANDROID TV BOX
- COMMENT METTRE A NIVEAU SMART STB VERS UNE LICENCE COMPLETE
- TELECOMMANDE MAG522
- GSE :CONFIGURATION
- LG SMART TV : COMMENT VIDER LE CACHE
- ESPIONNAGE DE VOTRE SMART TV :COMMENT SE PROTEGER
- COMMENT CHANGER DE REGION SUR SAMSUNG SMART TV ?
- WINDOWS 11: COMMENT INSTALLER GOOGLE PLAY STORE
- COMMENT INSTALLER GOOGLE PLAY SUR WINDOWS 11
- COMMENT SUPPRIMER LE BLOCAGE DES CHAINES (CONTROLE PARENTAL) DANS SS-IPTV
- TELECHARGEMENT DE LA LISTE DE LECTURE SUR QUZUTV
- SMART+ :INSTALLATION SUR VOTRE SMART TV
- SMART IPTV SUR SMART TV VIA UNE CLE USB
- COMMENT CHANGER LES DNS DE VOTRE FREEBOX ?
- COMMENT CHANGER LE DNS SUR DIFFERENTS APPAREILS IPTV
- VPN EN WIFI : VOUS ETES FACILEMENT LOCALISABLE
- VPN EN WIFI : NON SENS TOTAL
- COMMENT CONFIGURER MON SERVICE IPTV SUR SAMSUNG SMART TV
- LE PROJECTEUR NE LIT PAS NETFLIX [SOLUTION RAPIDE]
- DNS SUR SAMSUNG TV COMMENT LA CHANGER
- DNS SUR SMART TV LG COMMENT LA CHANGER
- COMMENT CHANGER VOTRE DNS SUR VOTRE BOX ANDROID ET DEBLOQUER VOTRE IPTV
- GUIDE DE TRANSFERT DE PORT SAMSUNG SMART TV
- BOUYGUES : REDIRECTION PORTS
- FREEBOX REDIRECTION DE PORTS
- CONFIGURER LA REDIRECTION DE PORT OU L'OUVERTURE DE PORT
- 5 FAÇONS RAPIDES D'EMPECHER VOTRE FAI DE BLOQUER L'IPTV
- BOX SFR COMMENT REDIRIGER VOS PORTS
- FREEBOX DELTA COMMENT REDIRIGER VOS PORTS
- LIVEBOX 6 COMMENT REDIRIGER VOS PORTS
- COMMENT PASSER DE LA WI-FI A ETHERNET
- SOLUTIONS POUR REGLER VOS PROBLEMES IPTV
- COMMENT VIDER LE CACHE SUR UN SAMSUNG. TV TOUS LES MODELES
- PUIS-JE AUGMENTER LA MEMOIRE SUR UNE SMART TV SAMSUNG ? NON !!!
- POUR AVOIR LE MAXIMUM D’APPLICATIONS IPTV CHANGER LE PAYS OU DE REGION SUR UNE SAMSUNG TV
- COMMENT FAIRE POUR VOIR QUELS SONT LES PORTS QUI SONT BLOQUES SUR VOTRE BOX INTERNET
- COMMENT TROUVER LES PORTS TCP/UDP OUVERTS ET BLOQUES
- ABONNEMENT IPTV BLOQUE ? DEBLOQUER LES PORTS DE VOTRE BOX INTERNET
- FORMULER Z11 PRO MAX
- COMMENT CHROMECASTER DE L'IPHONE A VOTRE TELEVISEUR
- COMMENT DIFFUSER L'APPLICATION CHROMECAST IPTV SMARTERS PLAYER SUR LA TELEVISION
- COMMENT VERIFIER SI VOTRE OPERATEUR INTERNET BLOQUE VOTRE ABONNEMENT IPTV
- COMMENT ARRETER LA MISE EN MEMOIRE TAMPON LORS DE LA DIFFUSION DE VOS EMISSIONS PREFEREES
- COMMENT METTRE A JOUR (AUTOMATIQUEMENT) VOTRE SAMSUNG TV
- METTEZ A JOUR VOTRE SAMSUNG TV
- QUELLE EST LA DIFFERENCE ENTRE UNE CONNEXION WIFI ET ETHERNET ?
- COMMENT CHANGER DE DNS SUR LG
- BRANCHEZ VOTRE SMART TV EN ETHERNET
- COMMENT FAIRE UN COPIER ET COLLER SUR UN MAC
- COMMENT LE REPARER LORSQUE LE SON D'UN CHROMECAST NE FONCTIONNE PAS
- CONFIGURER VOTRE APPAREIL CHROMECAST
- INSTALLEZ FICHIER APK SUR SAMSUNG TV
- 10 FAÇONS RAPIDES DE REPARER L'IPTV SI CELA NE FONCTIONNE PAS EN 2023
- COMMET NETTOYER LE CACHE SMART TV SAMSUNG EN 11 ÉTAPES
- COMMENT CHANGER DE PAYS OU DE REGION SUR UNE SAMSUNG TV
- COMMENT CHANGER LE PAYS OU DE REGION SUR LG
- COMMENT INSTALLER GOOGLE PLAY SUR HISENSE TV
- COMMENT VIDER LE CACHE DES APPLICATIONS SUR TV SAMSUNG SMART
- COMMENT VIDER LE CACHE ET LES DONNEES DES APPLICATIONS SUR SAMSUNG TV
- COMMENT VIDER LE CACHE SMART TV LG, SAMSUNG
- COMMENT INSTALLER GOOGLE PLAY SUR HISENSE TV
- COMMENT VIDER LE CACHE DES APPLICATIONS SUR TV SAMSUNG SMART
- COMMENT VIDER LE CACHE ET LES DONNEES DES APPLICATIONS SUR SAMSUNG TV
- COMMENT VIDER LE CACHE SMART TV LG, SAMSUNG
- Home
- COMMENT EXECUTER ANDROID DEPUIS VOTRE PC
COMMENT EXECUTER ANDROID DEPUIS
VOTRE PC
Android-x86
Installation
introduction
Nous avons implémenté un programme d'installation facile basé sur du texte pour aider à installer Android-x86 sur un disque dur. Ces systèmes de fichiers sont pris en charge:- ext4
- ntfs
- fat32
En particulier, vous pouvez installer Android-x86 sur un système de fichiers NTFS pour coexister avec Windows. Voir la section Avancé pour plus de détails.
Pas à pas
- Téléchargez une image iso à partir d' un site miroir . Habituellement, vous devez simplement utiliser la dernière image.
- Gravez l'image iso sur cdrom ou créez un disque USB amorçable (recommandé). Voir la section avancée pour plus de détails.
- Démarrez à partir du CD / USB d'installation d'Android-x86, choisissez l'élément «Installer Android-x86 sur le disque dur», comme indiqué ci-dessous:
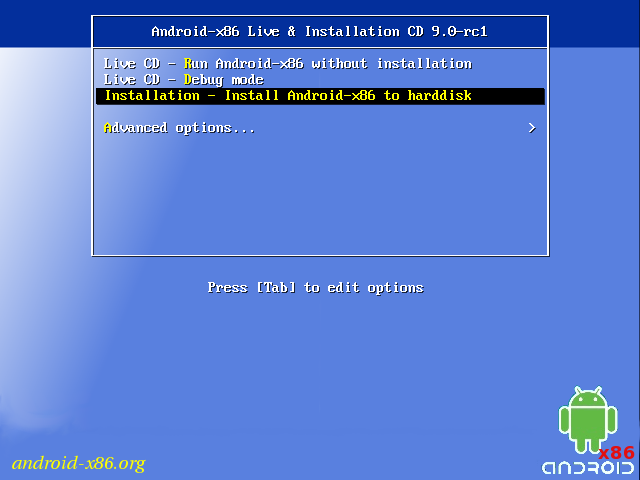
- Après quelques secondes de démarrage, vous verrez une boîte de dialogue de sélection de partition. Vous pouvez choisir une partition existante pour installer Android-x86, ou vous pouvez créer ou modifier des partitions en choisissant «Créer / Modifier des partitions». Notez que vous pouvez installer Android-x86 sur un disque externe comme un lecteur USB. Si le lecteur cible n'est pas affiché, essayez «Détecter les périphériques».
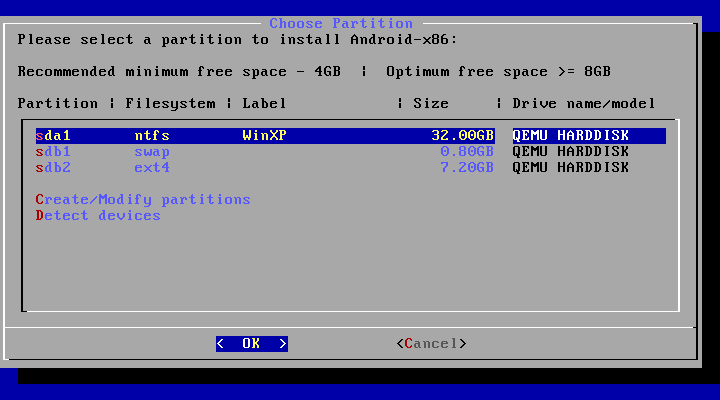
- Android-x86 peut coexister avec un autre système d'exploitation ou des données dans la partition choisie. Si la partition est formatée, vous pouvez choisir «Ne pas reformater» pour conserver les données existantes. Sinon, choisissez un type de système de fichiers à formater. Notez que le type que vous avez choisi doit correspondre à l'ID de partition, sinon le chargeur de démarrage ne pourra pas démarrer.
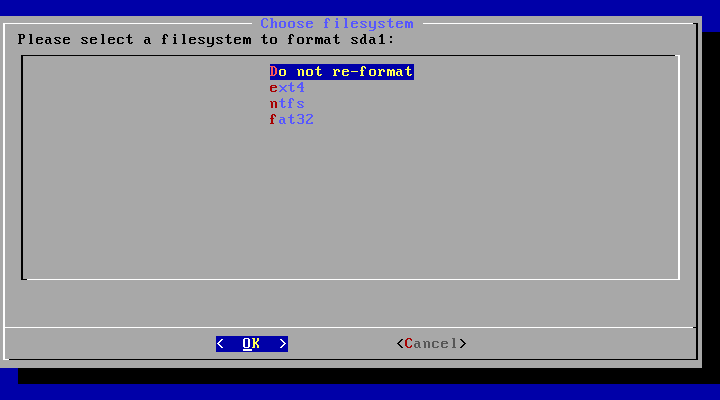
- Si vous choisissez de formater la partition, vous verrez un avertissement comme ci-dessous. Sélectionnez «Oui» pour confirmer ou sélectionnez «Non» pour conserver le système de fichiers d'origine.
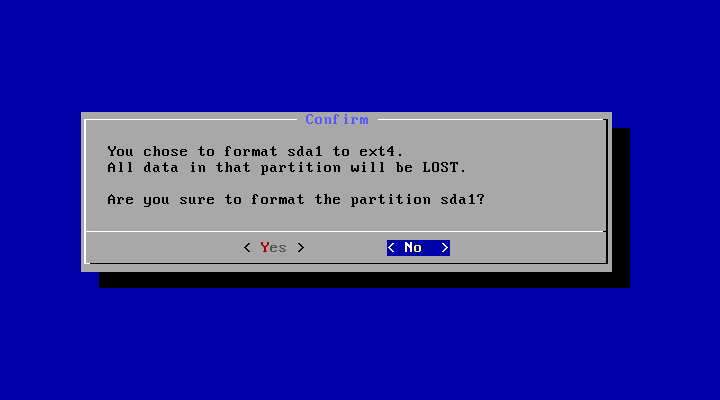
- La question suivante est de savoir s'il faut installer le chargeur de démarrage Grub. Habituellement, vous devez répondre «Oui», sauf si vous souhaitez installer vous-même le chargeur de démarrage.
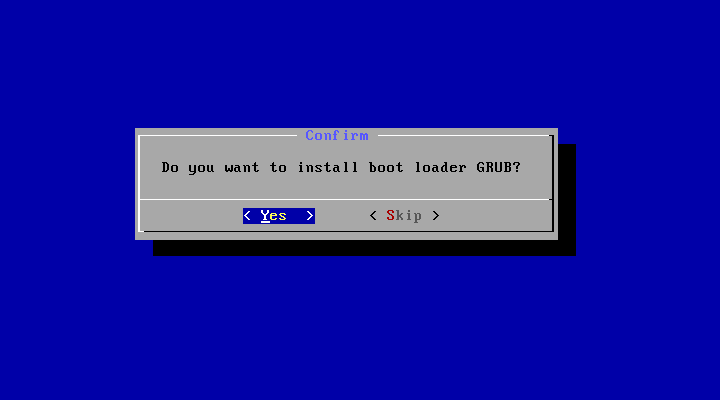
- Ensuite, le programme d'installation vous demandera si vous souhaitez installer le répertoire / system en lecture-écriture. Si vous souhaitez modifier le système à certaines fins (par exemple, le débogage), sélectionnez «Oui».
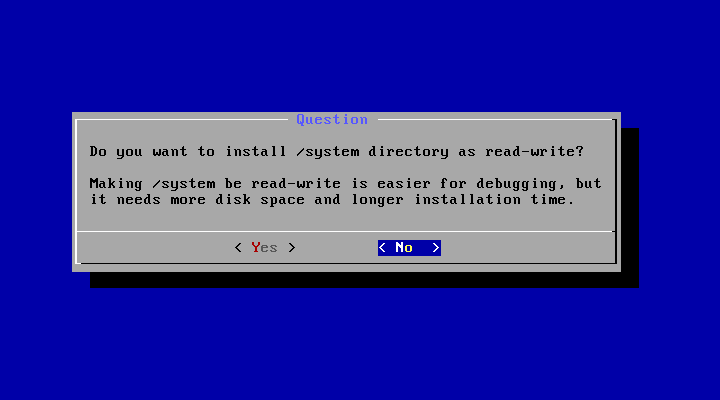
- Si vous êtes chanceux, l'installation commencera et vous verrez la barre de progression.
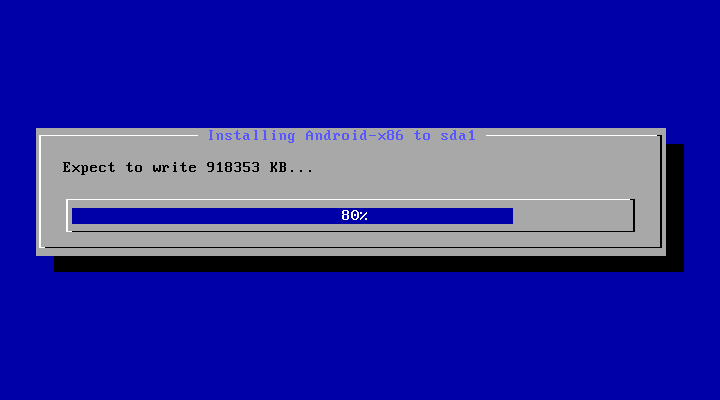
- Si vous voyez l'écran suivant, l'installation est terminée. Toutes nos félicitations! Vous pouvez maintenant exécuter Andrond-x86 directement, ou vous pouvez redémarrer et l'exécuter:
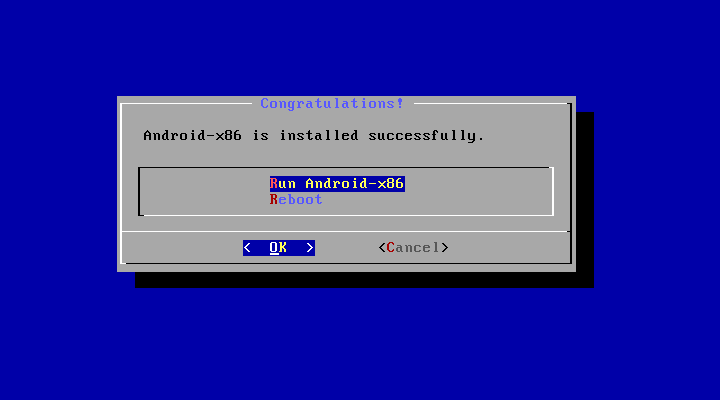
Améliorer
Vous pouvez mettre à niveau une ancienne installation Android-x86 par le programme d'installation. Sélectionnez simplement la partition contenant l'ancienne installation. Le programme d'installation vous demandera si vous souhaitez le mettre à niveau:
Sélectionnez «Oui» pour le mettre à niveau. Sélectionnez «Non» pour installer la nouvelle version dans un nouveau répertoire et conserver l'ancienne installation intacte.
S'il existe plusieurs anciennes versions dans la même partition, le programme d'installation vous demandera quelle version mettre à niveau:
Sélectionnez celui que vous souhaitez mettre à niveau ou choisissez d'installer dans un nouveau dossier.
Installation automatique
Si vous souhaitez utiliser Android-x86 comme seul système d'exploitation de votre appareil, vous pouvez choisir "Installation automatique" sous "Options avancées".
Le programme d'installation vous demandera de confirmer:
Après avoir sélectionné «Oui», le programme d'installation effacera tout le contenu du disque dur, partitionnera et y installera Android-x86.
Si vous avez plusieurs disques durs, le programme d'installation vous permettra de choisir celui à utiliser. Soyez prudent de choisir le bon.
Mise à jour automatique
En choisissant "Mise à jour automatique" sous "Options avancées", le programme d'installation pourrait mettre à jour automatiquement une ancienne installation.
Dans ce mode, le programme d'installation recherche une partition nommée "Android-x86" ou la première partition ext4, et met automatiquement à jour l'ancienne installation. Si aucune partition de ce type n'est trouvée, le mode de mise à jour automatique sera annulé.
Autres options de démarrage
- Live CD - Exécutez Android-x86 sans installation
L'élément signifie démarrer directement Android-x86. Ceci est utile pour vérifier rapidement si votre matériel est compatible avec Android-x86. Toutes les données sont stockées dans la RAM (tmpfs) et seront perdues après la mise hors tension.
- Live CD - Mode débogage
Voir le guide de débogage pour plus de détails.
- Live CD - Support Vulkan (expérimental)
Activez le support expérimental de Vulkan . Tous les GPU ne le prennent pas en charge.
- Live CD - Aucun assistant de configuration
Ignorez l'assistant de configuration. C'est utile si vous souhaitez tester rapidement certaines applications en mode direct.
- Mode Live CD VESA - Pas d'accélération matérielle GPU
Désactivez l'accélération matérielle du GPU. Si vous rencontrez un écran noir après le démarrage, vous pouvez essayer ce mode pour voir s'il est amorçable.
Avancée
Créer une clé USB amorçable pour Android-x86
Il existe plusieurs outils qui pourraient être utilisés pour créer une clé USB amorçable pour Android-x86. Les outils suivants sont disponibles pour les utilisateurs de Windows:
- Win32 Disk Imager - voir la vidéo de démonstration .
- UNetbootin - voir la vidéo de démonstration .
- Rufus - voir la vidéo de démonstration .
- Linux Live USB Creator (LiLi) - Logiciel obsolète, mais utilisé pour prendre officiellement en charge Android-x86 jusqu'à la v4.4 .
Pour les utilisateurs Linux, utilisez simplement la commande dd standard comme:
Multi-démarrage
Pour démarrer d'autres systèmes d'exploitation, vous devez ajouter des éléments pour eux dans /grub/menu.lst. Par exemple, pour démarrer Windows, ajoutez ce qui suit:
rootnoverify (hd0,0)
chainloader +1
Cela suppose que Windows est installé sur la première partition du premier disque dur. Alternativement, vous devez remplacer rootnoverify par la valeur appropriée. Voir le manuel de Grub pour plus de détails.
Mise à jour (2010)
Depuis froyo -x86, s'il y a une partition NTFS sur le disque installé, le programme d'installation vous demandera si vous souhaitez créer un élément de démarrage pour Windows, comme indiqué ci-dessous.Problèmes
VMware
Vous devez changer votre type de disque virtuel pour qu'il soit IDE car le type par défaut dans VMware est SCSI et le noyau Android-x86 n'est pas configuré pour prendre en charge SCSI. Vous pouvez suivre ces étapes:
- Créez une machine virtuelle.
- Modifiez les paramètres de la machine virtuelle après la création de la machine virtuelle.
- Choisissez le disque dur et retirez-le.
- Ajoutez un disque dur pour créer un nouveau disque virtuel, puis vous pouvez choisir IDE comme type de disque virtuel.
- Une fois terminé, vous pouvez installer android-x86 normalement.